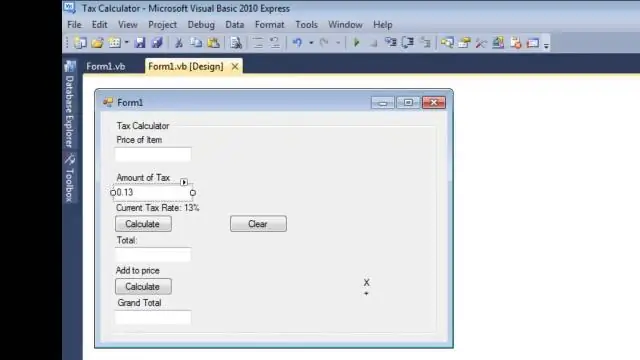
Tartalomjegyzék:
2025 Szerző: Lynn Donovan | [email protected]. Utoljára módosítva: 2025-06-01 05:08
Állítsa be a színtémát
- A menüsoron, amely a menüsor, például a Fájl és Szerkesztés , válassza az Eszközök > Beállítások menüpontot.
- A Környezet > Általános beállítások oldalon változás a szín téma válassza a Sötét lehetőséget, majd kattintson az OK gombra. A szín téma az egészre Vizuális Stúdió A fejlesztési környezet (IDE) sötétre változik.
Ezt szem előtt tartva hogyan változtathatom meg a színsémát a Visual Studio 2017-ben?
Módosítsa az IDE színtémáját
- A menüsorban válassza az Eszközök > Beállítások menüpontot.
- A lehetőségek listájában válassza a Környezet > Általános lehetőséget.
- A Színtéma listában válassza ki az alapértelmezett Kék, a Sötét vagy a Világos témát.
Továbbá, hogyan módosíthatom a felhasználói beállítások kódját a Visual Studióban? A felhasználói és munkaterületi beállítások megnyitásához használja a következő VS Code menüparancsot:
- Windows/Linux rendszeren - Fájl > Beállítások > Beállítások.
- macOS rendszeren - Kód > Beállítások > Beállítások.
Ezt követően a kérdés az, hogy a sötét téma jobb-e a szemnek?
Előnyök: Sötét témák csökkentheti szem megerőltetés gyenge fényviszonyok mellett (éjszakai vagy halványabb munkaterületeken). A szöveg és a háttér közötti nagy kontraszt csökkenti szem törzs. A szintaktikai kiemelést igénylő alkalmazások (például a programozás) könnyebben láthatók a világító világítással sötét témák.
Hogyan növeli a VS kód a betűméretet?
A Control + Shift + P billentyűkombináció megnyomásával, majd a "beállítások" beírásával könnyedén megtalálhatja a felhasználói vagy munkaterület-beállítások fájlját. Ban ben Visual Studio kód , a Ctrl + és a Ctrl - megnyomásával megteheti változás az egész betűméret az IDE-ből.
Ajánlott:
Hogyan szerezhetsz sötét témát a NetBeansben?
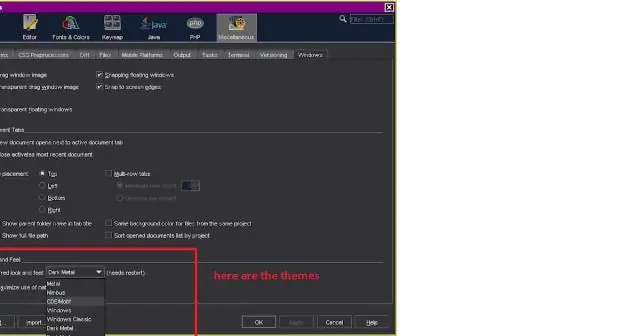
Átirat Nyissa meg a NetBeans IDE-t. Nyissa meg az Eszközök menüpontot, és válassza a „Bővítmények” lehetőséget. A beépülő modulokban kattintson az „Elérhető beépülő modulok” fülre. Írja be a „Sötét” szót a keresőmezőbe. Most jelölje be a „Dark Look And Feel Themes” elemet Kattintson a „Telepítés” gombra. Megnyílik egy párbeszédablak, kattintson a „Tovább” gombra
Hogyan lehet testreszabni a WordPress témát?
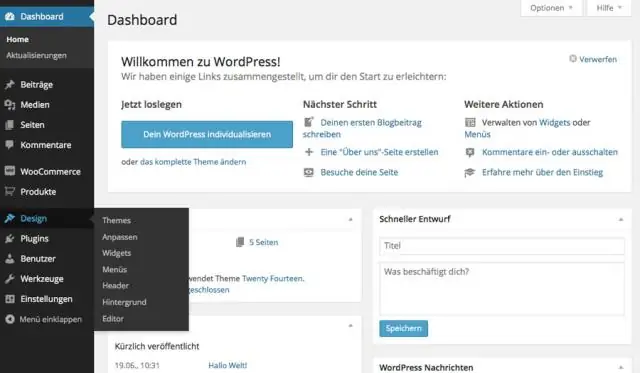
A WordPress-téma testreszabásának megkezdéséhez először lépjen a Megjelenés -> Témák oldalra. Ezen az oldalon keresse meg az aktív témát (esetünkben Twenty Seventeen), és kattintson a címe melletti Testreszabás gombra. A megnyíló oldalon valós időben módosíthatja WordPress témáját
Hogyan módosíthatom a Visual Studio tárhelyemet?
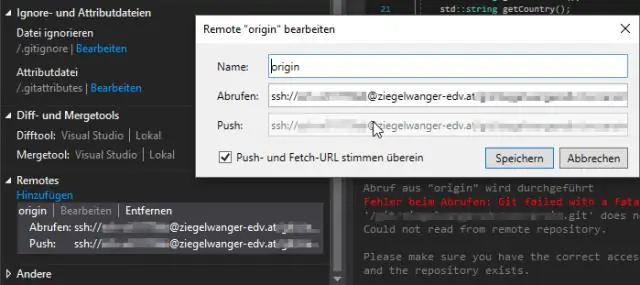
A Github alapértelmezett tárhelyének módosítása a Visual Studióban A Team Explorer panelen lépjen a Beállítások elemre. A Beállítások panelen válassza a Globális beállítások lehetőséget. A Globális beállítások panelen írja be (vagy tallózzon) a használni kívánt mappát az Alapértelmezett tárhely helyén. Kattintson a Frissítés gombra
Hogyan módosíthatom a TypeScript verziót a Visual Studio kódjában?
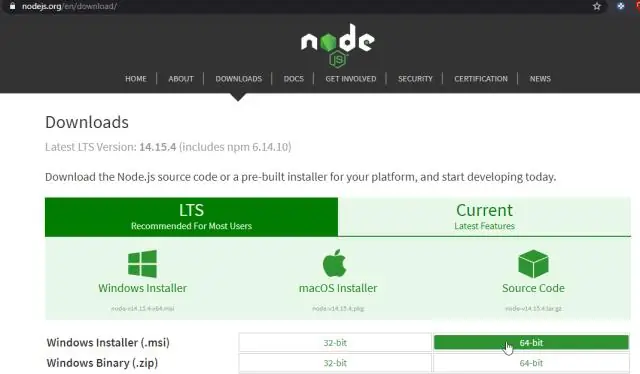
A helyi TypeScript-verzió módosítása Nyissa meg a projektet a VS Code-ban. Telepítse helyileg a kívánt TypeScript-verziót, például npm install --save-dev [email protected]. VS Code munkaterület-beállítások megnyitása (F1 > Munkaterület-beállítások megnyitása) A 'typescript.tsdk' frissítése/beszúrása: './node_modules/typescript/lib
Hogyan módosíthatom a témát az Office 2013-ban?
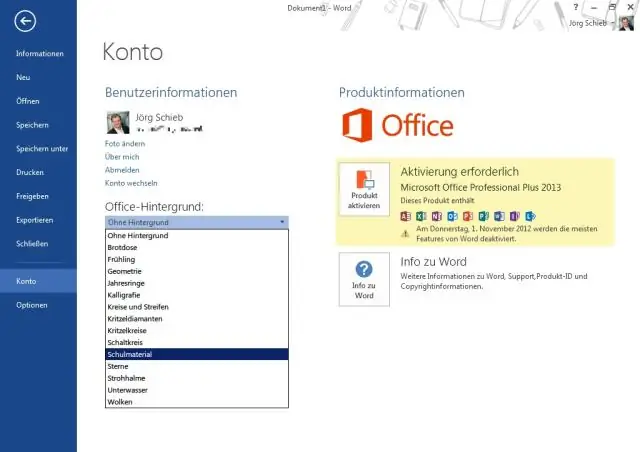
A téma megváltoztatásához térjen vissza a Fájl> Beállítások> Általános menüponthoz, és ezúttal válasszon egy legördülő lehetőséget az Office-téma mezőből. A három téma közül választhat: Fehér, világosszürke és sötétszürke. Mint korábban, válassza ki a témát, és nyomja meg az OK gombot a változtatás engedélyezéséhez.Office 2013 témák (balról): Fehér, Világosszürke, Sötétszürke
