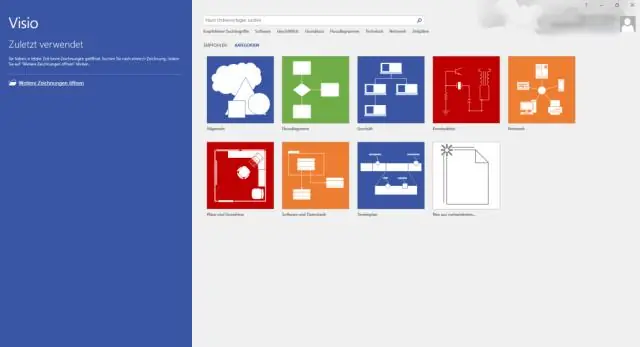
Tartalomjegyzék:
2025 Szerző: Lynn Donovan | [email protected]. Utoljára módosítva: 2025-01-22 17:26
Kapcsolja be vagy ki az AutoConnect funkciót
- Kattintson a Fájl fülre, majd a Beállítások gombra.
- Ban ben Visio Beállítások, kattintson a Speciális elemre.
- A Szerkesztési beállítások alatt válassza az Automatikus csatlakozás engedélyezése lehetőséget az Automatikus csatlakozás aktiválásához. Törölje az AutoConnect jelölőnégyzet jelölését az automatikus csatlakozás kikapcsolásához.
- Kattintson az OK gombra.
Ennek megfelelően hogyan vezérelhetem a csatlakozókat a Visio-ban?
Használja a befelé és a kifelé irányuló csatlakozási pontokat annak szabályozására, hogy hogyan vonzza be az összekötő végpontokat az alakzatokon
- Válassza ki az alakzatot.
- A Kezdőlap lap Eszközök csoportjában kattintson a Kapcsolódási pont eszközre.
- Ha a csatlakozási pontok nem láthatók, a Nézet lap Vizuális segédeszközök csoportjában jelölje be a Csatlakozási pontok jelölőnégyzetet.
Az is felmerülhet, hogy hogyan kombinálhatok több alakzatot a Visio-ban? A következőképpen kapcsolhat össze több alakzatot a Visio Alakzatok összekapcsolása eszközével:
- Válassza a Mutató eszközt a Standard eszköztáron.
- A Shift billentyűt lenyomva tartva kattintson az első alakzatra a csatlakozáshoz.
- Ezután a Shift billentyűt továbbra is lenyomva tartva kattintson a többi összekapcsolni kívánt alakzatra.
Továbbá hogyan távolíthatja el a ragasztót egy alakzatról a Visio alkalmazásban?
Alapértelmezés szerint kapcsolja ki a ragasztót az újonnan létrehozott csatlakozóknál
- A Nézet lap Vizuális segédeszközök csoportjában kattintson a párbeszédpanel indítójára.
- A Snap & Glue párbeszédpanel Általános lapján a Jelenleg aktív területen törölje a Ragasztó jelölőnégyzet jelölését.
Hogyan linkelhet össze dobozokat a Visio-ban nyilak nélkül?
Két módszer létezik a "Ne jelenítse meg a nyilakat az egyes csatlakozókon"
- Válassza ki a csatlakozási vonalat, majd válassza a Kezdőlap > Alakzat stílusa > Téma eltávolítása lehetőséget.
- Válassza ki a csatlakozóvonal > Jobb formázási alakzat > Vonal > Kezdő nyíl típusa és a Vége nyíl típusa lehetőséget, és válassza a Nincs lehetőséget.
Ajánlott:
Hogyan akadályozhatom meg, hogy a Windows blokkolja a letöltéseket?
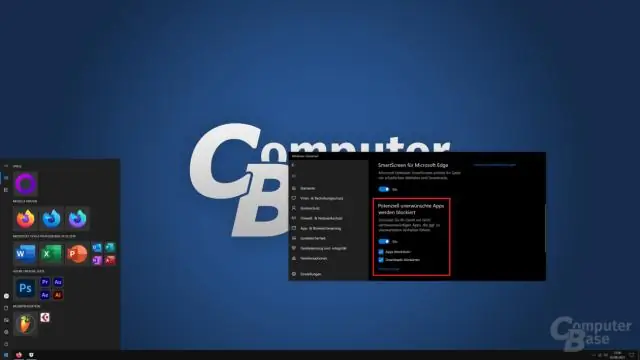
Kattintson a „Windows tűzfal” hivatkozásra az AllControl Panel Items ablakban. Kattintson a "Windows tűzfal be- és kikapcsolása" linkre a bal oldalsávon. Törölje a jelölést a "Minden bejövő kapcsolat blokkolása, beleértve azokat is, amelyek az engedélyezett alkalmazások listájában" jelölőnégyzetből a Privát hálózati beállítások és a Nyilvános hálózati beállítások alatt
Hogyan akadályozhatom meg, hogy a Google Play Games csatlakozzon?
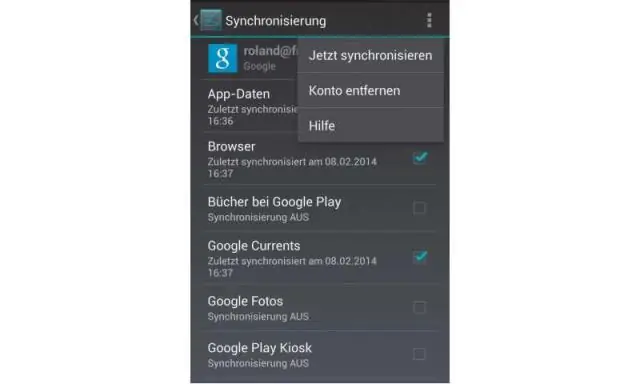
Játékok eltávolítása a Google Play Játékok profilból Mobileszközén nyissa meg a Beállításokat. Koppintson a Google elemre. Koppintson az Alkalmazások csatlakoztatva elemre. Válassza ki azt a játékot, amelyből törölni szeretné a mentett adatokat. Koppintson a Leválasztás elemre. Érdemes lehet kiválasztani a játékadat-tevékenységek törlését a Google-on. Koppintson a Leválasztás elemre
Hogyan akadályozhatom meg a Java automatikus frissítését?
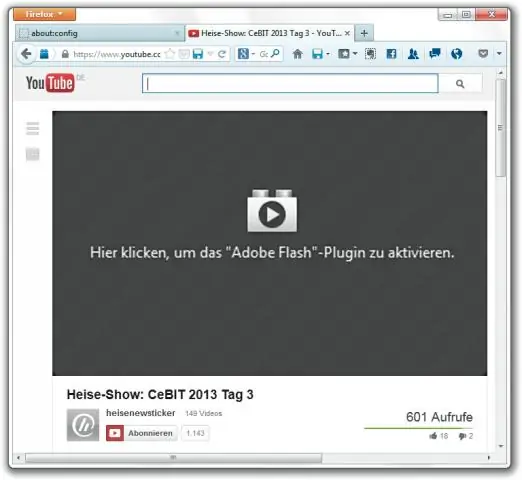
Az automatikus frissítés beállításainak módosítása Keresse meg és indítsa el a Java vezérlőpultot. Kattintson a Frissítés fülre a beállítások eléréséhez. Ha engedélyezni szeretné, hogy a Java Update automatikusan ellenőrizze a frissítéseket, jelölje be a Frissítések automatikus keresése jelölőnégyzetet. A Java frissítés letiltásához törölje a Frissítések automatikus ellenőrzése jelölőnégyzet bejelölését
Hogyan akadályozhatom meg, hogy a webhelyek nem kívánt Windows-lapokat nyissanak meg?
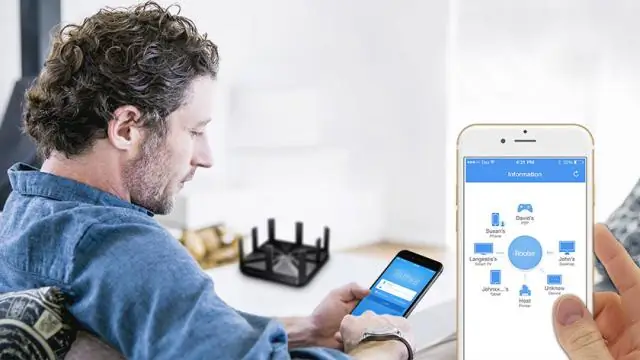
Google Chrome 5.0 Nyissa meg a böngészőt, válassza ki a csavarkulcs ikont, majd válassza az „Opciók” lehetőséget. Válassza az „A motorháztető alatt” fület, majd a „Tartalombeállítások” lehetőséget. Kattintson az „Előugró ablakok” fülre, jelölje be a „Ne jelenítsen meg semmilyen webhelyet előugró ablakokat (ajánlott)” választógombot, majd válassza a „Bezárás” lehetőséget. Mozilla: Pop-up blokkoló
Hogyan engedélyezhetem az alakzatok egyesítését a PowerPointban?
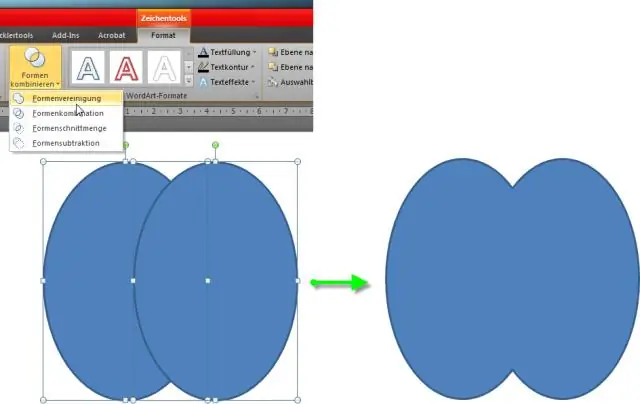
Válassza ki az összevonni kívánt alakzatokat. Több objektum kijelöléséhez nyomja meg a Shift billentyűt, majd jelölje ki az egyes objektumokat. A Rajzeszközök Formátum lapján válassza az Alakzatok egyesítése lehetőséget, majd válassza ki a kívánt lehetőséget: Miután megkapta a kívánt alakzatot, átméretezheti és formázhatja az alakzatot, akárcsak egy szabványos alakzatot
