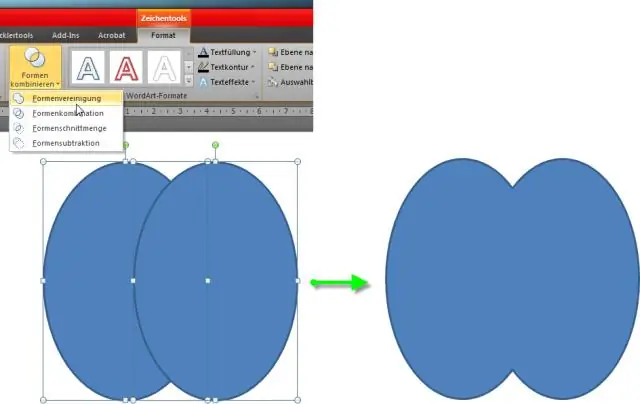
Tartalomjegyzék:
2025 Szerző: Lynn Donovan | [email protected]. Utoljára módosítva: 2025-01-22 17:27
- Válaszd ki a formák nak nek összeolvad . Több kiválasztásához tárgyakat , nyomja meg a Shift billentyűt, majd jelölje ki az egyes objektumokat.
- A Rajzeszközök Formátum lapján válassza ki a lehetőséget Formák egyesítése , majd válassza ki a kívánt lehetőséget:
- Ha egyszer megkapod a alak szeretné, átméretezheti és formázhatja a alak , mint egy szabvány alak .
Tudja azt is, hogyan engedélyezhetem az alakzatok egyesítését a PowerPoint 2016-ban?
Formák egyesítése
- Válassza ki az összevonni kívánt alakzatokat. Több alakzat kiválasztásához tartsa lenyomva a Shift billentyűt. Megjelenik az Alakformátum lap.
- Az Alakzatformátum lapon kattintson az Alakzatok egyesítése elemre, majd válassza ki a kívánt beállítást. Az egyesítendő alakzatok kiválasztásának sorrendje befolyásolhatja a megjelenített lehetőségeket.
Hasonlóképpen, hogyan egyesíthet alakzatokat a Wordben? Formák egyesítése
- Válassza ki az egyesíteni kívánt alakzatokat: nyomja le és tartsa lenyomva a Shift billentyűt, miközben sorra kiválasztja az egyes alakzatokat.
- A Rajzeszközök Formátum lapjának Alakzatok beszúrása csoportjában válassza az Alakzatok egyesítése lehetőséget, majd válassza ki a kívánt lehetőséget.
Figyelembe véve ezt, össze lehet vonni az alakzatokat a PowerPoint 2010-ben?
Hozzáférés Alakzatok kombinálása Eszköz Alapértelmezés szerint a Alakzatok kombinálása eszköz nem elérhető a PowerPoint 2010 Szalag. A bal felső sarokban lévő legördülő listában válassza a Parancsok nem a szalagon lehetőséget. Válassza ki CombineShapes a listából, és kattintson a Hozzáadás gombra, hogy hozzáadja a listához Alak Eszközök csoport. Kattintson az OK gombra a beállítások párbeszédpanel bezárásához.
Hogyan egyesíthet alakzatokat a PowerPoint Mac rendszerben?
A PowerPoint számos alakzattal rendelkezik, amelyeket kombinálhat a diavetítésekhez
- Nyissa meg azt a dokumentumot, amelyben alakzatokat szeretne kombinálni.
- Kattintson az „Alakzatok” legördülő menüre a szalag beszúrása lapján, majd kattintson egy alakzatra az engedélyezéséhez.
- Kattintson egy alakzatra, és húzza el, hogy összekapcsolja egy másik alakzattal.
Ajánlott:
Hogyan lehet ciklusdiagramot létrehozni a PowerPointban?
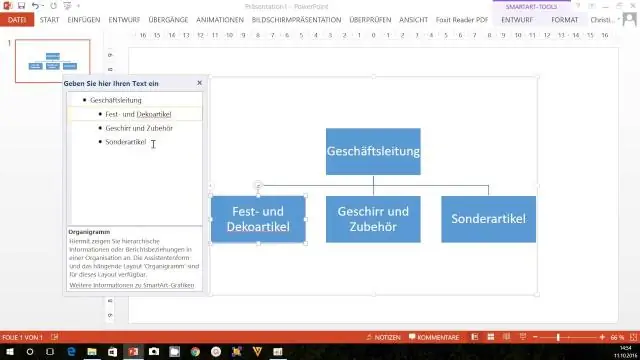
Ciklikus nyíldiagram létrehozása a PowerPointban Adjon hozzá egy ovális alakzatot a diához (rajz közben tartsa lenyomva a Shift billentyűt, hogy körré alakítsa). Jelölje ki a kört, és nyomja le a Ctrl+D billentyűkombinációt a másoláshoz. Helyezze az új kört a meglévő fölé. Csökkentse a kör méretét az egérrel a fogantyú megragadásával és húzásával (átméretezés közben tartsa lenyomva a Ctrl+Shift billentyűket)
Hogyan adhat hozzá skálát a PowerPointban?
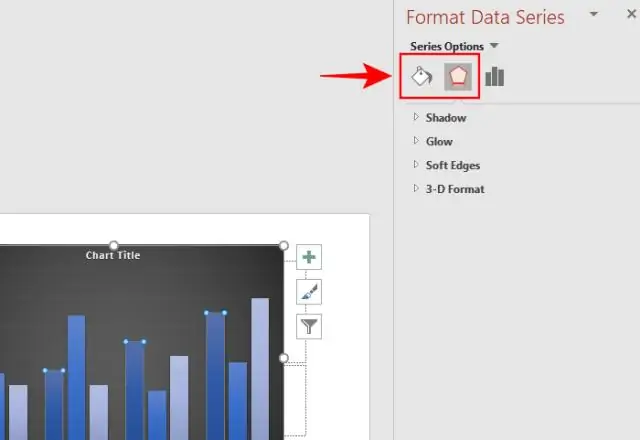
A vonalzók megjelenítéséhez először kattintson a "Nézet" fülre a szalagon a PowerPointban. A szalag a PowerPoint tetején található, és egy sor lapból áll. A Nézet lap a szalag jobb oldalán található. A függőleges és vízszintes vonalzók megjelenítéséhez jelölje be a „Vonalzó” jelölőnégyzetet
Hogyan kapcsolhatom be az igazítási vonalakat a PowerPointban?
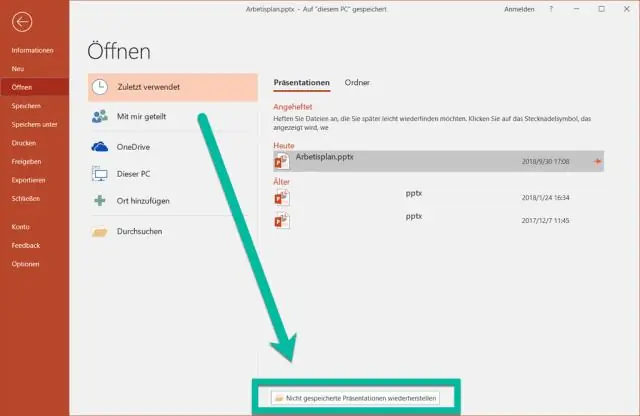
Válassza a Nézet > Segédvonalak lehetőséget a vízszintes és függőleges középvonalak megjelenítéséhez. További rácsvonalak megjelenítéséhez válassza a Nézet > Rácsvonalak lehetőséget. Használja a vonalakat az objektumok igazításához. Törölje a rácsvonalakat és a segédvonalakat a kikapcsoláshoz
Hogyan animálhatja a diagram egyes részeit a PowerPointban?
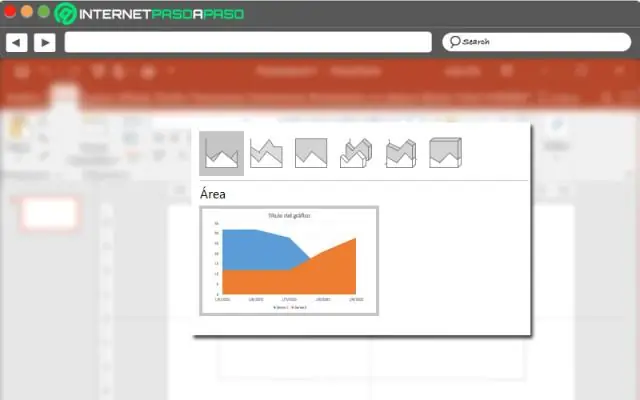
Diagramelemek animálása Nyissa meg a diagramot tartalmazó PowerPoint-diát (vagy illesszen be egy diagramot egy diára). A teljes diagram kijelöléséhez válassza ki a diagram üres területét. Válassza az Animációk lehetőséget. Válassza az Animáció hozzáadása lehetőséget. Válasszon egyet a belépési animációs lehetőségek közül a képernyő tetején lévő első csoportban, például Megjelenik vagy Feloldódik
Hogyan akadályozhatom meg a Visio alakzatok automatikus összekapcsolását?
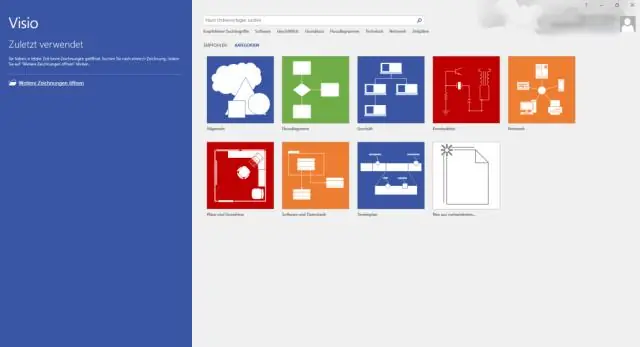
Az AutoConnect be- és kikapcsolása Kattintson a Fájl fülre, majd a Beállítások elemre. A Visio beállításaiban kattintson a Speciális elemre. A Szerkesztési beállítások alatt válassza az Automatikus csatlakozás engedélyezése lehetőséget az Automatikus csatlakozás aktiválásához. Törölje az AutoConnect jelölőnégyzet jelölését az automatikus csatlakozás kikapcsolásához. Kattintson az OK gombra
