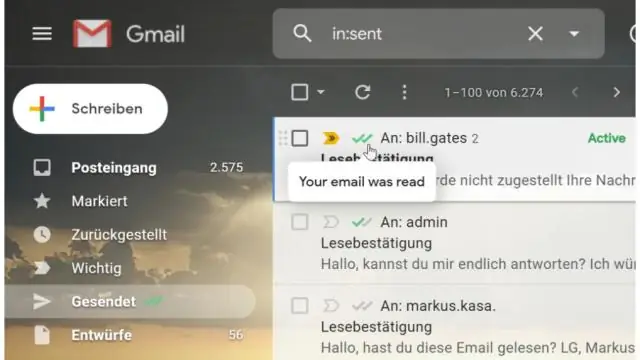
Tartalomjegyzék:
2025 Szerző: Lynn Donovan | [email protected]. Utoljára módosítva: 2025-06-01 05:08
Az Intelligens írásmód be- vagy kikapcsolása
- Nyissa meg a számítógépén Gmail .
- A jobb felső sarokban kattintson a Beállítások Beállítások elemre.
- Az „Általános” részben görgessen le a „SmartCompose” részhez.
- Válassza az Írás lehetőséget javaslatokat on vagy Írás javaslatokat ki.
Ezenkívül hogyan engedélyezhetem az Intelligens levélírást a Gmailben?
Smart Compose for Gmail Android telefonokon
- Nyissa meg a Gmail alkalmazást.
- Érintse meg a menü ikont a bal felső sarokban.
- Görgessen le, és érintse meg a Beállítások ikont az alján.
- Koppintson a Google-fiókja e-mailjére.
- Végül jelölje be az Intelligens írás jelölőnégyzetet a funkció engedélyezéséhez.
Az is felmerülhet, hogy hogyan tölthetek ki automatikusan a Gmailben? Kattintson a fogaskerék ikonra a képernyő jobb felső sarkában. A beállítások Általános lapján görgessen lefelé, és megjelenik egy Engedélyezze kísérleti hozzáférés.” Kapcsolja be. Ez okozza Gmail automatikusan frissíteni.
Egyszerűen így, hogyan kapcsolhatom be a kapcsolati javaslatokat a Gmailben?
Látni fogod kapcsolatokat bizonyos Google-szolgáltatásokban javasolt, például amikor elkezdi beírni valakinek a nevét egy új e-mailben Gmail.
A mentés automatikus elindítása vagy leállítása
- Számítógépen nyissa meg a Gmail beállításait.
- A „Névjegyek létrehozása az automatikus kiegészítéshez” részben válasszon egy lehetőséget.
- Az oldal alján kattintson a Módosítások mentése gombra.
Hogyan lehet megszabadulni a javaslatoktól a Gmailben?
Ha használ Gmail az interneten, jelentkezzen be a saját fiókjába Gmail fiókot, és lépjen a Beállítások elemre - kattintson a fogaskerék ikonra a jobb felső sarokban. Az „Általános” lapon görgessen le az „Intelligens írás” részhez. Itt rá kell kattintania az „Írás javaslatokat off” opciót.
Ajánlott:
Hogyan használhatom a vendég módot a Gmailben?
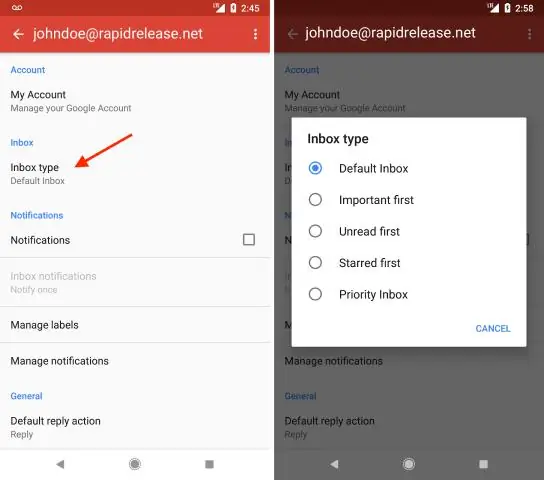
A vendég mód engedélyezése a Google Chrome-ban Nyissa meg a Google Chrome-ot. A jobb felső sarokban annak a személynek a neve látható, akinek a Google-fiókjához a böngésző kapcsolódik. Kattintson a névre. Kattintson a Személy váltása elemre. Kattintson a Böngészés vendégként lehetőségre. Ez egy új ablakot nyit meg, ahol nem fog tudni hozzáférni böngészője adataihoz
Hogyan hozhat létre e-mail szálat a Gmailben?
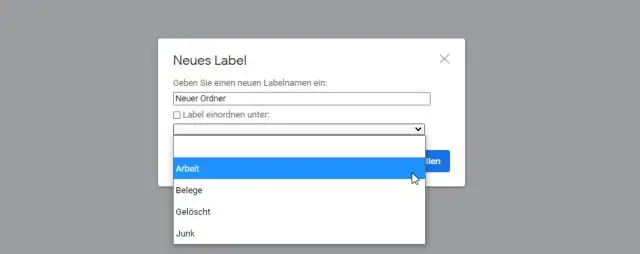
Hogyan lehet bekapcsolni (engedélyezni) a szálas beszélgetéseket a Gmailben? Nyissa meg a Gmailt. Kattintson a fogaskerékre a jobb felső sarokban, majd válassza a Beállítások lehetőséget. Görgessen le a Beszélgetés nézet részhez (maradjon az „Általános” lapon). Válassza a Beszélgetés nézet bekapcsolását. Kattintson a Módosítások mentése gombra az oldal alján
Hogyan használhatom az automatikus választ a Gmailben?
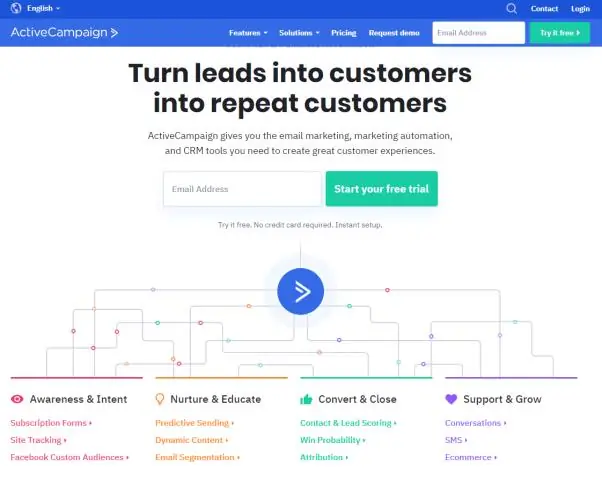
Üdülési válasz beállítása Nyissa meg a Gmailt számítógépén. A jobb felső sarokban kattintson a Beállítások Beállítások elemre. Görgessen le a „Vakációs válaszadó” részhez. Válassza ki a Vakációs válasz bekapcsolva lehetőséget. Adja meg a dátumtartományt, a tárgyat és az üzenetet. Jelölje be az üzenet alatti jelölőnégyzetet, ha csak azt szeretné, hogy ismerősei lássák a nyaralásra adott válaszát
Hogyan használhatom a Google szkripteket a Gmailben?

1. lépés: Hozd létre a szkriptet. Hozzon létre egy új szkriptet a script.google.com/create oldalon. Cserélje ki a szkriptszerkesztő tartalmát a következő kódra: 2. lépés: Kapcsolja be a Gmail API-t. Engedélyezze a GmailAPI speciális szolgáltatását a szkriptben. 3. lépés: Futtassa a mintát. Az Apps Script szerkesztőben kattintson a Futtatás > listLabels elemre
Hogyan lehet privát e-mailt küldeni a Gmailben?
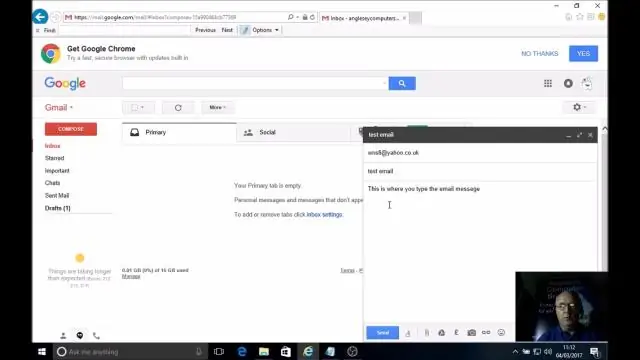
Üzenetek és mellékletek bizalmas küldése Számítógépén nyissa meg a Gmailt. Kattintson a Levélírás gombra. Az ablak jobb alsó sarkában kattintson a Bizalmas mód bekapcsolása elemre. Tipp: Ha már bekapcsolta a bizalmas módot az e-mailhez, lépjen az e-mail aljára, majd kattintson a Szerkesztés gombra. Állítsa be a lejárati dátumot és a jelszót. Kattintson a Mentés gombra
