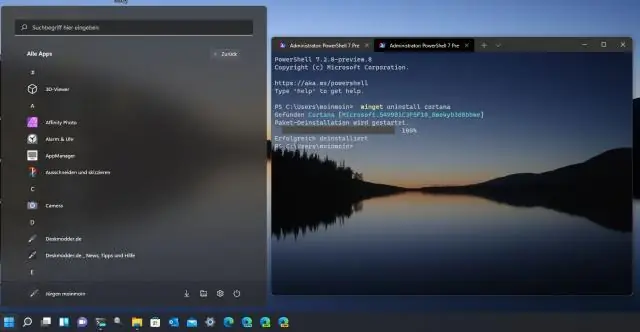
Tartalomjegyzék:
2025 Szerző: Lynn Donovan | [email protected]. Utoljára módosítva: 2025-01-22 17:26
Kattintson rá a kijelöléséhez, majd kattintson a gombra Töröl a jobb felső sarokban. Az ISPmanager 5 esetében lépjen a Beállítások > Szolgáltatások menüpontba, és keresse meg WildFly 9 vagy 10. Kattintson a ikonra a kijelöléséhez, majd kattintson a gombra Töröl a bal felső sarokban.
Ebből kifolyólag hogyan távolíthatom el a JBoss-t a Windows rendszerből?
5.2. A JBoss EAP (telepítő telepítés) eltávolítása
- Nyisson meg egy terminált, és navigáljon az EAP_HOME/Uninstaller oldalra.
- Futtassa a grafikus eltávolítót a következő paranccsal: $ java -jar uninstaller.jar.
- Kattintson az Eltávolítás gombra az eltávolítási folyamat elindításához.
- Ha az eltávolítási folyamat befejeződött, kattintson a Kilépés gombra az eltávolítóból való kilépéshez.
Felmerülhet az a kérdés is, hogy mi az a standalone mód és a domain mód? Ban,-ben önálló mód , csak egy példánya fut; így csak egy profil választható. Ban,-ben domain mód , akkor különböző példányok futhatnak, megosztva ugyanazt tartomány vezérlő, de különböző funkciókat és így profilokat biztosít. Profilok be tartomány .xml.
Következésképpen hogyan használja a Wildfly-t?
- Bevezetés. 1.1 Vadlégy.
- Előfeltételek. 2.1 OpenShift ingyenes fiók.
- Telepítse a Wildfly in the Cloud alkalmazást.
- Hozzáférés a Wildfly Administrative Web Console-hoz.
- Csatlakozzon az Eclipse Wildfly alkalmazásához.
- Módosítsa és telepítse a Wildfly alkalmazást az Eclipse-ből.
- Alkalmazásszerver irányítása.
- Következtetés.
Hogyan telepíthetem a Wildfly szervert?
Telepítse a Wildfly-t
- 1. lépés: Nyissa meg a terminált.
- 2. lépés: Frissítse a lerakatindexet.
- 3. lépés: Telepítse az OpenJDK csomagot az APT-ből.
- 4. lépés: Hozzon létre egy felhasználót és csoportot a WildFly számára.
- 5. lépés: Töltse le a Wildfly telepítőfájlt.
- 6. lépés: Kivonja a WildFly kátrányt.
- 7. lépés: Hozzon létre egy szimbolikus hivatkozást, amely a WildFly telepítési könyvtárára mutat.
Ajánlott:
Hogyan távolíthatom el az MDM alkalmazást?
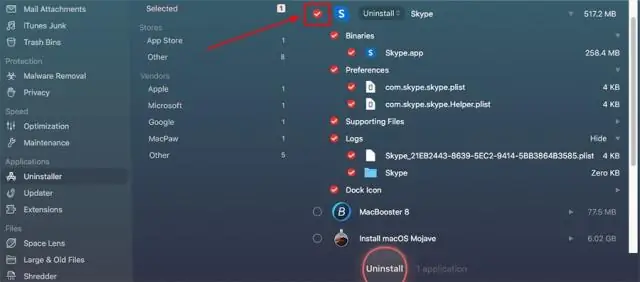
Lépések A felügyelt mobileszközön lépjen a Beállítások menübe. Lépjen a Biztonság elemre. Válassza az Eszközadminisztrátor lehetőséget, és tiltsa le. A Beállítások alatt lépjen az Alkalmazások elemre. Válassza a ManageEngine Mobile Device Manager Plus lehetőséget, és távolítsa el az ME MDM alkalmazást
Hogyan távolíthatom el a Google Asszisztens ikont a kezdőképernyőről?
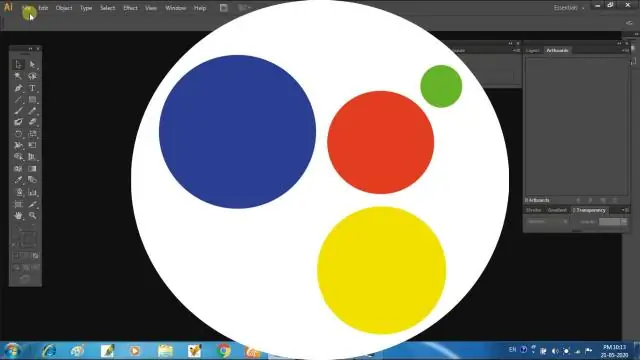
1. lépés: Nyissa meg a Beállításokat, és lépjen a További beállítások elemre. 2. lépés: Koppintson a Gombok és kézmozdulatok parancsikonokra. 3. lépés: Koppintson a Google Asszisztens indítása elemre. A következő képernyőn válassza a Nincs lehetőséget, hogy eltávolítsa a kezdőképernyőről
Hogyan távolíthatom el és telepíthetem újra a Windows 10 távoli asztalt?

Először távolítsa el az RDP-t, majd telepítse újra az RDP Windows 10-et. Ehhez kövesse a lépéseket: Kattintson a Start gombra, kattintson a jobb gombbal a Számítógép elemre, majd válassza a Tulajdonságok parancsot. Válassza a „Távoli asztal” lapot, kattintson a Speciális elemre, majd válassza az Engedélyezés lehetőséget, hogy az RDP régebbi vagy legújabb verziója van-e telepítve a rendszerére
Hogyan távolíthatom el a trendeket a Google-keresésből?

Ehhez a Google Search Appversions 6.1+ verzióját kell használnia. Ezután lépjen a Google Asszisztensre, kattintson a menüre (három sávos ikon), és válassza a Beállítások lehetőséget. A beállítások közül válassza az Automatikus kiegészítést, majd kapcsolja ki a „Trendi keresések megjelenítése” lehetőséget
Hogyan távolíthatom el a zseblámpát?

Kattintson a Start gombra (vagy nyomja meg a Windows billentyűt) a Start menü megnyitásához, majd a tetején válassza a Beállítások lehetőséget. Válassza az Alkalmazások és funkciók lehetőséget a bal oldali menüben. A jobb oldalon keresse meg a Torch Browser-t, válassza ki, majd kattintson az Eltávolítás gombra. Kattintson az Eltávolítás gombra a megerősítéshez
