
Tartalomjegyzék:
2025 Szerző: Lynn Donovan | [email protected]. Utoljára módosítva: 2025-01-22 17:26
Első, eltávolítás az RDP és azután telepítse újra az RDP Windows 10-et . Ehhez kövesse a lépéseket: Kattintson a Start gombra, kattintson a jobb gombbal a Számítógép elemre, majd válassza a Tulajdonságok parancsot. Válaszd a Távoli asztal ” lapon, majd kattintson a Speciális elemre, majd válassza az Engedélyezés lehetőséget, hogy rendelkezik-e régebbi vagy legújabb verzióval RDP telepítve van a rendszerére.
Ezzel kapcsolatban hogyan távolíthatom el a Távoli asztali kapcsolatot?
Kattintson a "Start" gombra, és válassza ki, majd nyissa meg a "Vezérlőpultot". Megnyitása után válassza ki a „Programok és szolgáltatások” opciót a listából. Válassza ki a "KB925876" programot a telepített programok listájából, majd válassza a " Távolítsa el " opciót. Miután a program van eltávolítva indítsa újra a számítógépet.
Másodszor, hogyan frissíthetem a távoli asztalomat? Az RDP 8.1-re való frissítéshez kövesse az alábbi lépéseket.
- Nyissa meg a Windows Update szolgáltatást a Start gombra kattintva.
- Kattintson a Frissítések keresése lehetőségre, majd várja meg, amíg a Windows megkeresi a számítógépéhez tartozó legújabb frissítéseket.
- Kattintson a Frissítések telepítése lehetőségre.
- Nyissa meg a Távoli asztalt a Start gombra kattintva.
- Válassza a Névjegy lehetőséget.
Azt is megkérdezték, hogy be tudom-e vinni az RDP-t a Windows 10 otthonába?
te tud használja a Távoli asztal Connectclient, amellyel távolról elérheti a ablakok PC-futás an RDP szerver. Az Távoli asztal A Connectionclient program minden kiadásában elérhető ablakok beleértve Windows 10 Home és Mobil.
Lehet T Remote csatlakozni Windows 10 számítógéphez?
A távoli kapcsolatok engedélyezéséhez Windows 10 rendszerű számítógépén tegye a következőket:
- Lépjen a Keresés elemre, írja be a távoli beállításokat, és nyissa meg a Távoli kapcsolatok engedélyezése a számítógéphez lehetőséget.
- Jelölje be a Távoli kapcsolatok engedélyezése ehhez a számítógéphez jelölőnégyzetet, majd kattintson az OK gombra a változtatások mentéséhez.
Ajánlott:
Hogyan telepíthetem újra a BlackBerry world-t?
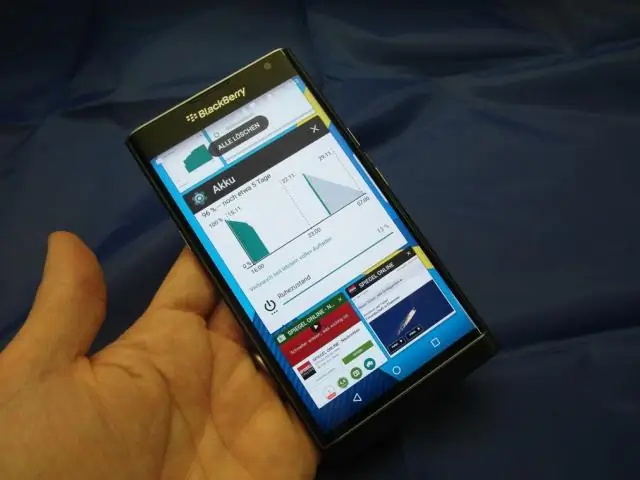
A BlackBerry World alkalmazás telepítése/frissítése a „BlackBerryDesktop Software” használatával Nyissa meg a BlackBerry Desktop Software alkalmazást. Válassza az Alkalmazások lehetőséget. Keresse meg a BlackBerry App Worldet. A jobb oldalon van egy plusz jel (+), kattintson rá. Az alkalmazás alján kattintson az Alkalmaz gombra. Ezzel frissíti vagy telepíti a BlackBerry World alkalmazást az eszközre
Hogyan tudok távoli asztalt küldeni az otthoni számítógépre a munkahelyemről?
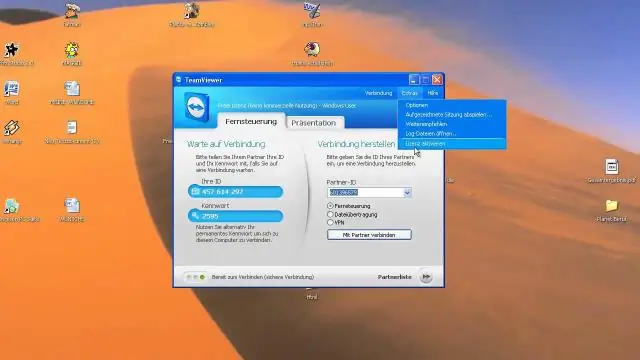
Munkahelyi számítógép beállítása Kattintson a "Start" gombra, kattintson a jobb gombbal a "Számítógép" elemre, majd válassza a "Tulajdonságok" lehetőséget. Kattintson a „Távoli beállítások” menüre, és válassza a „Távvezérlő” lapot. Jelölje be a „Távsegítség-kapcsolatok engedélyezése ehhez a számítógéphez” opciót. Kattintson a "Felhasználók kiválasztása" és a "Hozzáadás" gombra a Remote DesktopUsers párbeszédpanelen
Hogyan telepíthetem újra a Windows 10-et egy új SSD-re?

Távolítsa el a régi HDD-t és telepítse az SSD-t (csak az SSD legyen a rendszerhez csatlakoztatva a telepítési folyamat során) Helyezze be a Bootable Installation Mediat. Lépjen be a BIOS-ba, és ha a SATA mód nincs AHCI-ra állítva, módosítsa azt. Módosítsa a rendszerindítási sorrendet úgy, hogy a telepítési adathordozó a rendszerindítási sorrend tetején legyen
Hogyan telepíthetem és telepíthetem a Sublime Text-et Windows rendszeren?

Telepítés Windows rendszeren 2. lépés – Most futtassa a végrehajtható fájlt. 3. lépés – Most válassza ki a célhelyet a Sublime Text3 telepítéséhez, majd kattintson a Tovább gombra. 4. lépés – Ellenőrizze a célmappát, és kattintson a Telepítés gombra. 5. lépés – Most kattintson a Befejezés gombra a telepítés befejezéséhez
Hogyan telepíthetem újra a DVD-meghajtómat Windows 10 rendszerben?

Indítsa el a Windows 10 asztalt, majd indítsa el a DeviceManager alkalmazást a Windows billentyű + X megnyomásával, és kattintson az Eszközkezelő lehetőségre. Bontsa ki a DVD/CD-ROM meghajtók elemet, kattintson jobb gombbal a felsorolt optikai meghajtóra, majd kattintson az Eltávolítás parancsra. Lépjen ki a DeviceManagerből, majd indítsa újra a számítógépet. A Windows 10 észleli a meghajtót, majd újratelepíti
