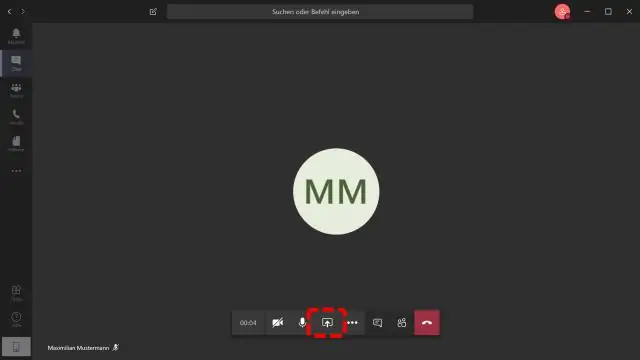
Tartalomjegyzék:
2025 Szerző: Lynn Donovan | [email protected]. Utoljára módosítva: 2025-01-22 17:26
Találja meg a sajátját webkamera a Kamerák, Képalkotó eszközök vagy Hang-, videó- és játékvezérlők alatt. Tartsa lenyomva (vagy kattintson a jobb gombbal) az a te neved webkamera , majd válassza a Tulajdonságok lehetőséget. Válassza ki a sofőr lapon válassza ki a sofőr Részletek gombot, és keresse meg az includestream.sys fájlnevet.
Ezzel kapcsolatban hogyan érhetem el a webkamerámat Windows 10 rendszeren?
Nyissa meg a kamerát a Windows 10 rendszerben
- A webkamera vagy a kamera megnyitásához válassza a Start gombot, majd az alkalmazások listájában válassza a Kamera lehetőséget.
- Ha más alkalmazásokban is szeretné használni a kamerát, válassza a Start gombot, válassza a Beállítások > Adatvédelem > Kamera lehetőséget, majd kapcsolja be az Alkalmazások használhatják a kamerát lehetőséget.
Másodszor, miért nem működik a webkamerám a Windows 10 rendszerben? Ha integrált webkamera van nem működik következtében Windows 10 frissítés, a probléma Valószínűleg hibás illesztőprogramok vagy vezetői konfliktusok okozzák. Nak nek javítani az probléma , kövesse az alábbi utasításokat. Először nyissa meg az Eszközkezelőt, és nézze meg, hogy van-e sárga jel a mellett webkamera eszköz.
Továbbá hogyan telepíthetem újra a webkamera illesztőprogramomat a Windows 10 rendszeren?
Telepítse újra az eszközillesztőt
- A tálcán lévő keresőmezőbe írja be az eszközkezelőt, majd válassza az Eszközkezelő lehetőséget.
- Kattintson jobb gombbal (vagy tartsa lenyomva) az eszköz nevét, és válassza az Eltávolítás lehetőséget.
- Indítsa újra a számítógépet.
- A Windows megpróbálja újratelepíteni az illesztőprogramot.
Hogyan aktiválhatom a webkamerát?
A kamera (vagy webkamera) engedélyezése / letiltása a Windows 10 rendszerben
- Nyissa meg a Beállítások alkalmazást a Windows + I billentyűparancs megnyomásával, vagy kattintson a Beállítások ikonra a Windows 10 Start menüjében.
- A Beállítások ablakban kattintson az Adatvédelem elemre.
- A bal oldali ablaktáblában válassza a Kamera lehetőséget. Látni fog egy opciót, amely azt mondja, hogy „Engedélyezze az alkalmazásoknak a kamerám használatát”.
Ajánlott:
Hogyan találhatom meg az IDoc hibákat, és hogyan lehet újra feldolgozni?

A BD87 tranzakció hibájának és kiváltó okának ellenőrzése után lehetővé kell tenni az IDoc újrafeldolgozását az alábbi lépések szerint: Lépjen a WE19-re, válassza ki az IDoc elemet, és futtassa. Az IDoc részletei megjelennek. Módosítsa a szegmens adatait igényei szerint. Kattintson a normál bejövő folyamatra
Hogyan telepíthetem újra a Razer illesztőprogramomat?
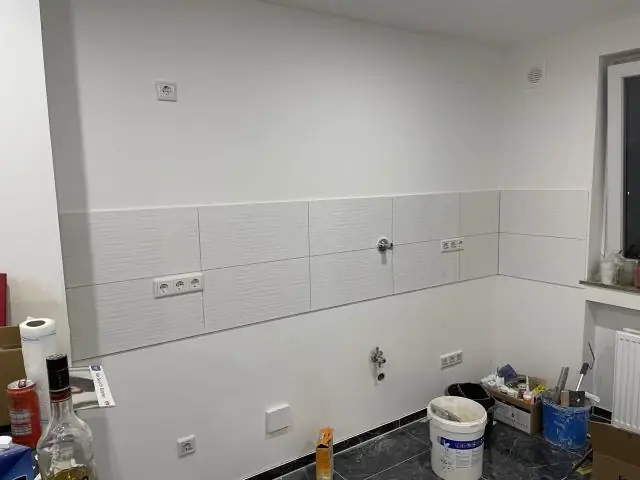
3. javítás: Telepítse újra az eszközillesztőket A billentyűzeten nyomja meg egyszerre a Windows logó és az R billentyűt a Futtatás mező megnyitásához. Írja be a devmgmt parancsot. Kattintson duplán az Egerek és egyéb mutatóeszközök a kibontásához. Távolítsa el a Razer egér és más mutatóeszközök illesztőprogramját
Hogyan állíthatom vissza az Intel HD grafikus illesztőprogramomat?
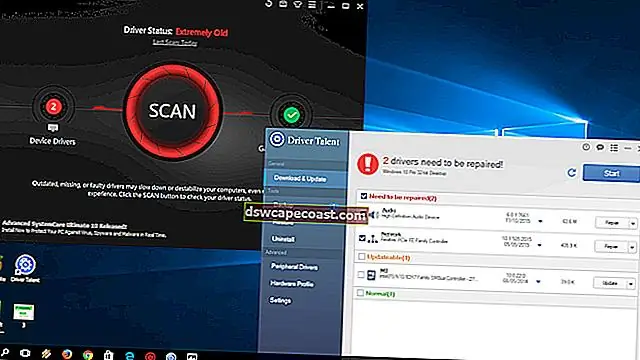
Visszaállíthatja az előző illesztőprogramot a therollbackopció használatával. Nyissa meg az Eszközkezelőt, kattintson a Start > Vezérlőpult > Eszközkezelő elemre. Bontsa ki a Display Adapters elemet. Kattintson duplán az Intel® megjelenítőeszközére. Válassza az Illesztőprogram fület. Kattintson az Illesztőprogram visszaállítása elemre a visszaállításhoz
Hogyan tesztelhetem a WDDM illesztőprogramomat?
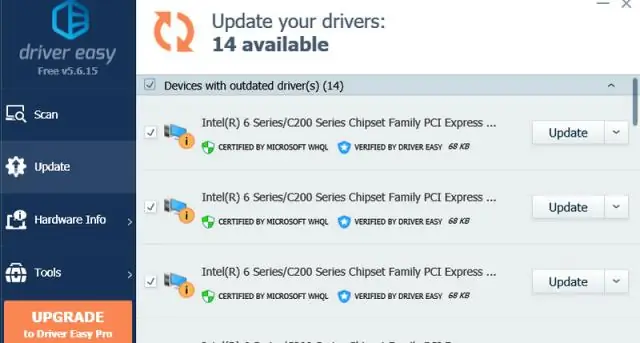
A Windows 10 WDDM verziójának ellenőrzéséhez nyomja meg a Win + R billentyűket a billentyűzeten a Rundialog megnyitásához. Írja be a dxdiag parancsot a Futtatás mezőbe, és nyomja meg az Enter billentyűt. Kattintson a Megjelenítés fülre. A jobb oldali Illesztőprogramok részben tekintse meg az Illesztőprogram-modell sort
Hogyan tudom ellenőrizni a videó illesztőprogramomat?
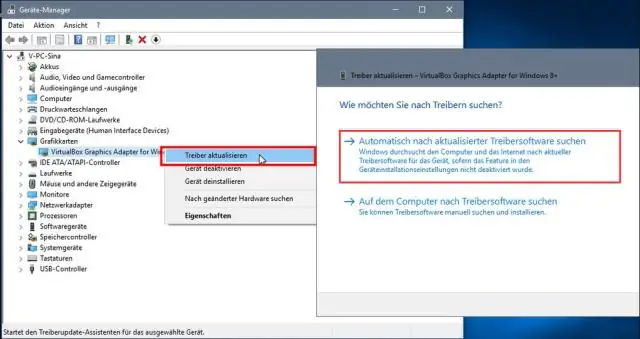
A Start menüből nyissa meg a Futtatás párbeszédpanelt. Írja be a dxdiag parancsot. Kattintson a megnyíló párbeszédpanel Megjelenítés fülére a grafikus kártya információinak megkereséséhez
