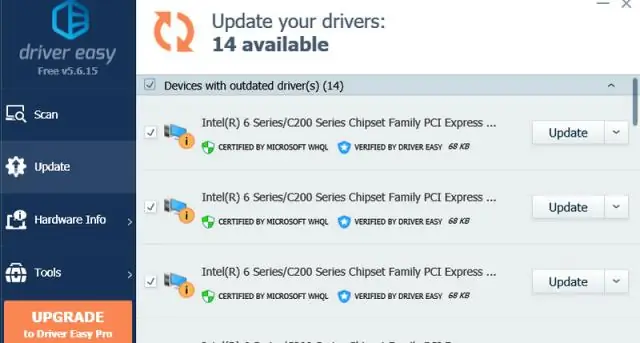
Tartalomjegyzék:
2025 Szerző: Lynn Donovan | [email protected]. Utoljára módosítva: 2025-01-22 17:26
A WDDM verzió ellenőrzéséhez Windows 10 rendszerben,
- Nyomja meg együtt a Win + R billentyűket a billentyűzeten a Rundialog megnyitásához.
- Írja be a dxdiag parancsot a Futtatás mezőbe, és nyomja meg az Enter billentyűt.
- Kattintson a Megjelenítés fülre.
- Ban,-ben Drivers szakasz a jobb oldalon, lásd a sort Sofőr Modell.
Ezzel kapcsolatban hogyan tudom ellenőrizni a WDDM illesztőprogramomat?
nyomja meg az Win+R billentyűk a Futtatás megnyitásához, írja be a dxdiagint a Futtatás parancsot, és kattintson/koppintson az OK gombra a megnyitáshoz az DirectX DiagnosticTool. 3. Be a Drivers szakasz, a WDDM verzió (pl.: " WDDM 2,6") lesz az joga Sofőr Modell.
Másodszor, hogyan tudom ellenőrizni, hogy milyen grafikus kártyám van Windows 10-et? Futtathatja a Microsoft DirectX diagnosztikai eszközét is az alábbi információk megszerzéséhez:
- A Start menüből nyissa meg a Futtatás párbeszédpanelt.
- Írja be a dxdiag parancsot.
- Kattintson a Megjelenítés fülre a megnyíló párbeszédpanelen a grafikus kártya információinak megkereséséhez.
Ezen kívül mi az a WDDM 1.0 illesztőprogram?
WDDM . A „Windows Display” rövidítése Sofőr Modell. WDDM egy kijelző sofőr a Windows Vista rendszerben bevezetett architektúra. Javítja a grafikus teljesítményt a korábbi Windows XP architektúrához képest azáltal, hogy teljesebben kihasználja a számítógép GPU-ját a rendszergrafikák megjelenítéséhez.
Milyen DirectX 9 grafika?
DirectX 9 PC-vel működik grafika kártya fokozására grafika és hang az ezeket az elemeket tartalmazó játékok, videók és programok futtatásakor. A szoftverkomponens mentes a Microsofttól, és sok program megköveteli, különösen az olyan programok, amelyek tartalmazzák grafika , 3D animáció és fejlett hangelemek.
Ajánlott:
Hogyan találhatom meg a Windows 10 webkamera illesztőprogramomat?
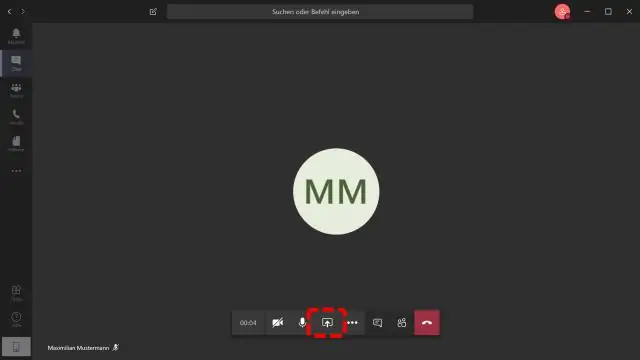
Keresse meg webkameráját a Kamerák, Képalkotó eszközök vagy Hang-, videó- és játékvezérlők alatt. Tartsa lenyomva (vagy kattintson a jobb gombbal) a webkamera nevére, majd válassza a Tulajdonságok lehetőséget. Válassza az Illesztőprogram fület, válassza a DriverDetails gombot, és keressen egy fájlnevet, amely tartalmazza astream.sys
Hogyan telepíthetem újra a Razer illesztőprogramomat?
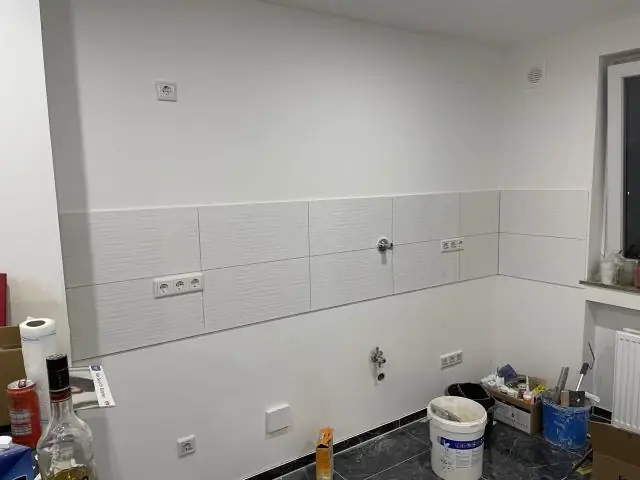
3. javítás: Telepítse újra az eszközillesztőket A billentyűzeten nyomja meg egyszerre a Windows logó és az R billentyűt a Futtatás mező megnyitásához. Írja be a devmgmt parancsot. Kattintson duplán az Egerek és egyéb mutatóeszközök a kibontásához. Távolítsa el a Razer egér és más mutatóeszközök illesztőprogramját
Hogyan állíthatom vissza az Intel HD grafikus illesztőprogramomat?
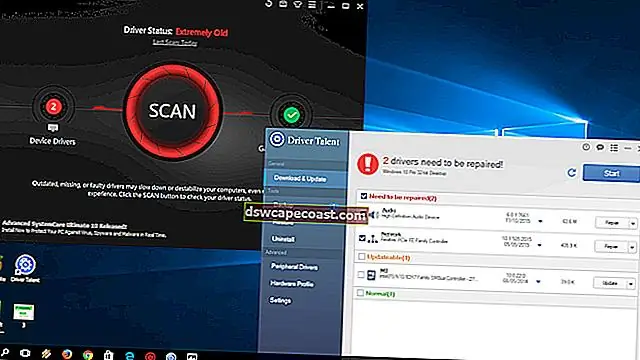
Visszaállíthatja az előző illesztőprogramot a therollbackopció használatával. Nyissa meg az Eszközkezelőt, kattintson a Start > Vezérlőpult > Eszközkezelő elemre. Bontsa ki a Display Adapters elemet. Kattintson duplán az Intel® megjelenítőeszközére. Válassza az Illesztőprogram fület. Kattintson az Illesztőprogram visszaállítása elemre a visszaállításhoz
Hogyan tudom ellenőrizni a videó illesztőprogramomat?
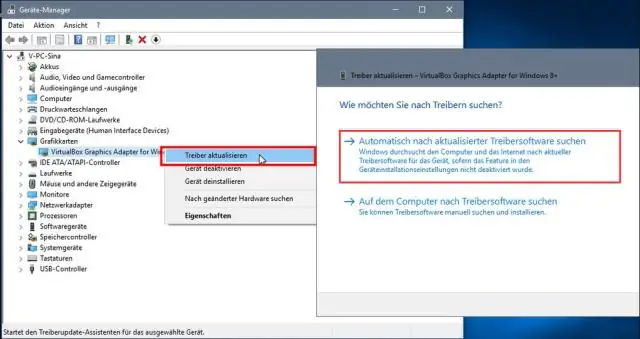
A Start menüből nyissa meg a Futtatás párbeszédpanelt. Írja be a dxdiag parancsot. Kattintson a megnyíló párbeszédpanel Megjelenítés fülére a grafikus kártya információinak megkereséséhez
Hogyan frissíthetem az IDT audio illesztőprogramomat?
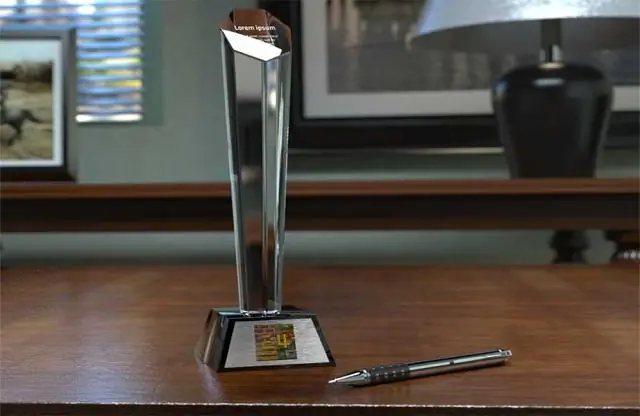
Frissítés: Nyissa meg az Eszközkezelőt. Bontsa ki a Hang-, videó- és játékvezérlőket, és keresse meg IDT High Definition Audio CODEC eszközét. Kattintson a jobb gombbal erre az eszközre, és válassza az Illesztőprogram frissítése… Válassza az Illesztőprogramok keresése a számítógépen lehetőséget. Ezután válassza a Hadd válasszak a számítógépemen található eszközillesztő-listából lehetőséget
