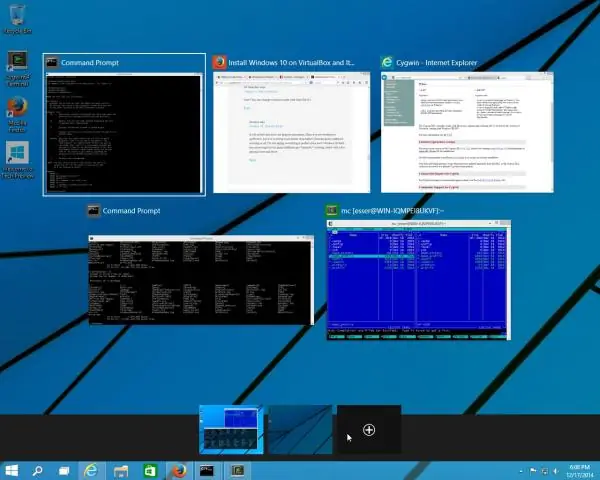
Tartalomjegyzék:
2025 Szerző: Lynn Donovan | [email protected]. Utoljára módosítva: 2025-01-22 17:26
Hogyan találhatom meg az eseménynaplókat, ha egy program összeomlik?
- Kattintson ablakok Start gomb > Írja be az eseményt a Programok és fájlok keresése mezőbe.
- Válassza az Eseménynéző lehetőséget.
- Navigáljon ide ablakok Naplók > Alkalmazás, majd megtalálja a legújabb esemény a következővel: Hiba ” a Szint oszlopban és az „Alkalmazás Hiba ” a Forrás oszlopban.
- Másolja ki a szöveget az Általános lapon.
Tudja azt is, hogyan tekinthetem meg a Windows hibajelentéseit?
Nyissa meg a problémát Jelentések és megoldásokat a Start gombra kattintva, a Vezérlőpult, a Rendszer és karbantartás, majd a Probléma lehetőségre kattintva. Jelentések és Megoldások. 2. A bal oldali ablaktáblában kattintson a gombra Kilátás problématörténet.
Továbbá hogyan tekinthetem meg a Blue Screen naplót? Ezt csináld meg:
- Válassza a Windows naplók elemet az ablak bal oldalán.
- Számos alkategóriát fog látni. A kategóriák bármelyikének kiválasztása eseménynaplók sorozatát jeleníti meg a képernyő közepén.
- Minden BSOD hiba „Hiba”-ként jelenik meg.
- Kattintson duplán a talált hibákra a kivizsgáláshoz.
A fentieken kívül hogyan találhatok hibajelentéseket a Windows 10 rendszerben?
Lépjen be az Eseménynézőbe, és nézze meg az eredményeket
- Kattintson a Keresés ikonra, vagy nyomja meg a Windows-S billentyűkombinációt.
- Az összeomlási naplók megtalálása Windows 10 rendszeren: nyomja meg a Windows-S billentyűkombinációt, írja be az „Eseménynéző” keresési karakterláncot, és várja meg, amíg a keresés megjeleníti az ikonját az eredmények között.
Hogyan javíthatom ki a Windows hibajelentést?
A hibajelentés letiltása Windows XP rendszerben
- Kattintson a Start gombra, majd a Vezérlőpult elemre.
- Kattintson a Teljesítmény és karbantartás elemre.
- Kattintson a Rendszer elemre a vagy válasszon egy Vezérlőpult ikonszakasz alatt.
- Kattintson a Speciális fülre.
- Kattintson az ablak alján található Hibajelentés lehetőségre.
- Válassza a Hibajelentés letiltása lehetőséget.
- Kattintson az OK gombra a Hibajelentés ablakban.
Ajánlott:
Hogyan tekinthetem meg a privát böngészési előzményeket Macen?
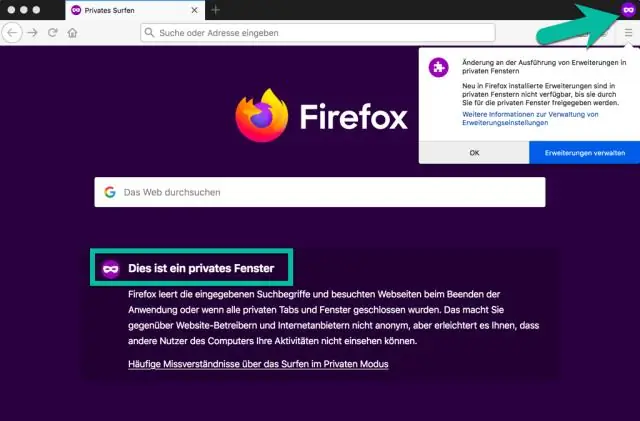
A Safari privát böngészési előzményei nem feledkeznek meg, miután megnyílik a Finder. Kattintson a „Go” menüre. Tartsa lenyomva az opció gombot, és kattintson a „Könyvtár” gombra, amikor megjelenik. Nyissa meg a Safari mappát. A mappában keresse meg a „WebpageIcons. db” fájlt, és húzza át az SQLite böngészőjébe. Kattintson az „Adatok tallózása” fülre az SQLite ablakban. Válassza a „PageURL” lehetőséget a táblázat menüből
Hogyan tekinthetem meg az ügyfelek törzsadatait az SAP-ban?
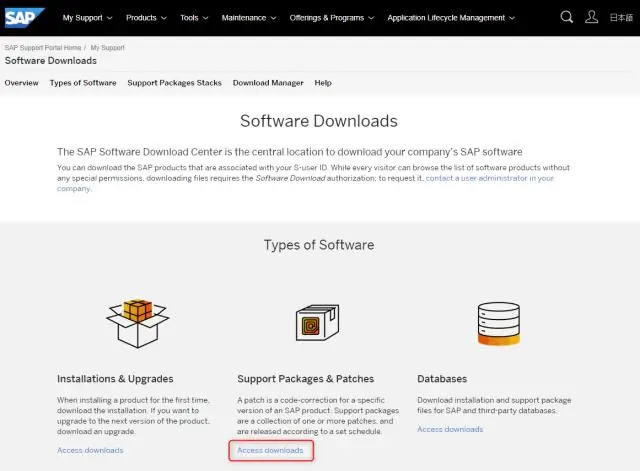
FD03 – Vevői törzsrekordok megjelenítése Kezdő lépések. Felhasználói menü elérési útja: ZARM => Master Records => Kijelző: SAP gyors elérési út: FD03. Ügyfél megjelenítése: kezdőképernyő. Adja meg az ügyfélszámot: (további információkért lásd az alábbi táblázatot): Csoport. Kijelző ügyfél: általános adatok. További címadatok megtekintéséhez görgessen le a képernyőn. Ügyfél megjelenítése: cégkód adatok. Kattintson. gomb
Hogyan tekinthetem meg a Windows biztonsági eseménynaplóit?
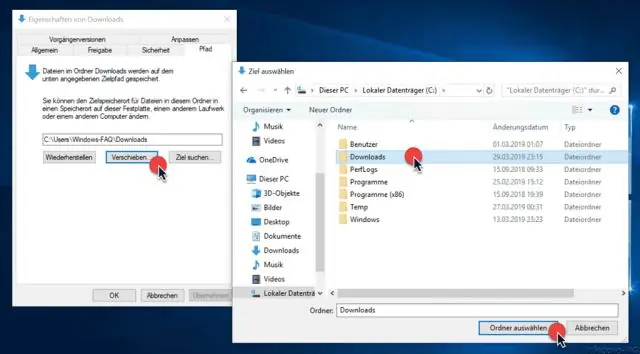
A biztonsági napló megtekintése Nyissa meg az Eseménynaplót. A konzolfában bontsa ki a Windows Logs elemet, majd kattintson a Biztonság elemre. Az eredménypanel az egyes biztonsági eseményeket sorolja fel. Ha további részleteket szeretne látni egy adott eseményről, kattintson az eseményre az eredménypanelen
Hogyan tekinthetem meg az EXIF-adatokat Windows 10 rendszerben?
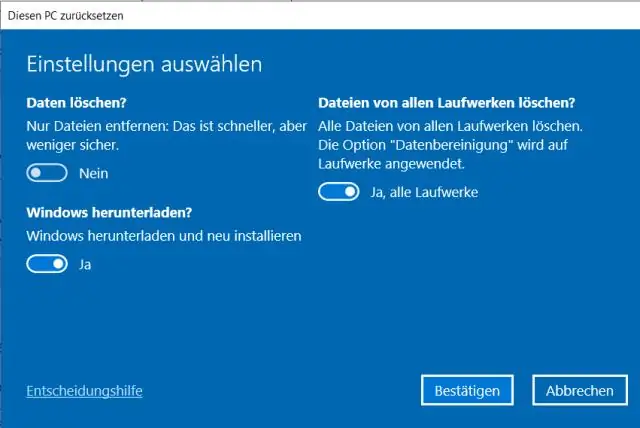
Az EXIF-adatok megtekintése Windows rendszerben egyszerű. Kattintson jobb gombbal a kérdéses fényképre, és válassza a „Tulajdonságok” lehetőséget. Kattintson a „Részletek” fülre, görgessen le – mindenféle információt láthat a használt kamerával és a fénykép készítésének beállításaival kapcsolatban
Hogyan tekinthetem meg a felhasználókat a Windows 10 rendszerben?
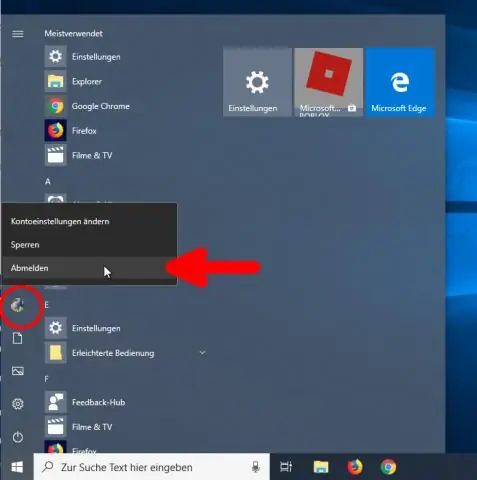
Nyissa meg a Vezérlőpultot a Windows 10 rendszerben, és lépjen a Felhasználói fiókok > Felhasználói fiókok > Másik fiókok kezelése menüpontra. Ezután innen láthatja a Windows 10 rendszeren található összes felhasználói fiókot, kivéve a letiltottakat és a rejtetteket
