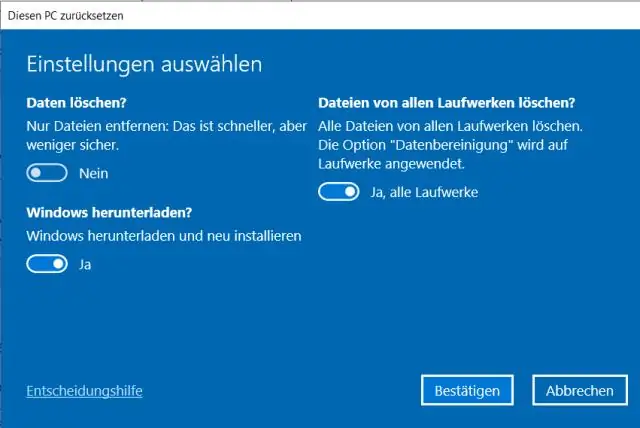
2025 Szerző: Lynn Donovan | [email protected]. Utoljára módosítva: 2025-06-01 05:08
EXIF adatok megtekintése Windows rendszerben könnyű. Kattintson jobb gombbal a kérdéses fényképre, és válassza a „Tulajdonságok” lehetőséget. Kattintson a „Részletek” fülre, és görgessen lefelé lát mindenféle információ a használt fényképezőgépről és a fénykép készítésének beállításairól.
Hasonlóképpen, hogyan tekinthetem meg az EXIF-adatokat?
Csak kattintson a jobb gombbal a fényképre, és válassza a Megnyitás - Előnézet lehetőséget. Az eszköztár menüjében kattintson az Eszközök, majd a ShowInspector elemre. Az Inspector ablakban kattintson a gombra Exif taband látnia kell az összeset Exif adatok ahhoz a képhez. Többet-kevesebbet fog látni attól függően, hogy mennyi Exif adatok a képen tárolva.
Azt is tudja, hogyan tekinthetem meg az EXIF-adatokat iPhone-on? Az EXIF-adatok megtekintése és szerkesztése, beleértve a helyet iPhone-on és iPaden
- Érintse meg a galéria ikont a bal alsó sarokban.
- Válassza ki azt a képet, amelynek EXIF-adatait szerkeszteni szeretné.
- Az EXIF adatok megtekintéséhez érintse meg a kép alatti különböző ikonokat.
- Az EXIF-adatok szerkesztéséhez vagy eltávolításához (miután fizetett az alkalmazásért), koppintson a Metaadatok elemre.
Továbbá hogyan tekinthetem meg a kép metaadatait a Windows rendszerben?
A WindowsExplorer segítségével egyszerűen megtekintheti a képek metaadatait
- Nyissa meg a Windows Intézőt. Keresse meg a vizsgálni kívánt metaadatokat tartalmazó képfájlt.
- Kattintson a jobb gombbal a képfájlra. Kattintson a "Tulajdonságok" elemre a helyi menüben. Kattintson a "Részletek" fülre a képmetaadatok megjelenítéséhez.
Megtudod, mikor készült a kép?
A bal oldalon te Alapvető információkat kap a képről, mint a kamera, az objektív, az expozíció, a vaku, a dátum, a hely és a méret. Ha te görgess lejjebb, te látni fogom a térképet a pontos hellyel kép készült . Ha nincs térkép, az azt jelenti, hogy a fénykép nem tartalmaz helyadatokat. Ott te megy!
Ajánlott:
Hogyan tekinthetem meg a privát böngészési előzményeket Macen?
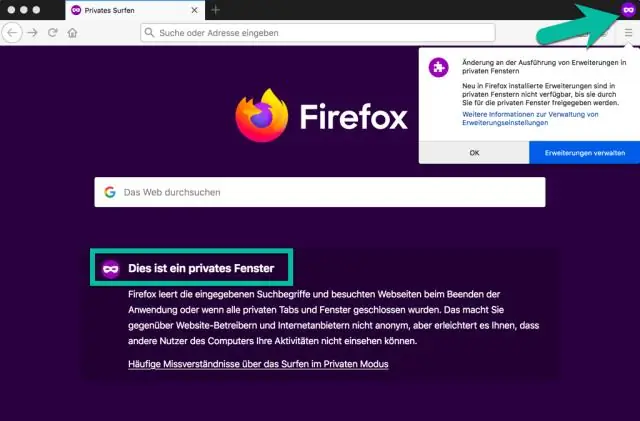
A Safari privát böngészési előzményei nem feledkeznek meg, miután megnyílik a Finder. Kattintson a „Go” menüre. Tartsa lenyomva az opció gombot, és kattintson a „Könyvtár” gombra, amikor megjelenik. Nyissa meg a Safari mappát. A mappában keresse meg a „WebpageIcons. db” fájlt, és húzza át az SQLite böngészőjébe. Kattintson az „Adatok tallózása” fülre az SQLite ablakban. Válassza a „PageURL” lehetőséget a táblázat menüből
Hogyan tekinthetem meg az ügyfelek törzsadatait az SAP-ban?
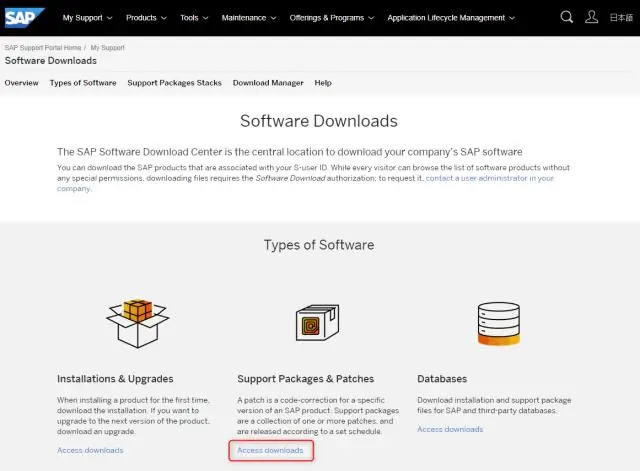
FD03 – Vevői törzsrekordok megjelenítése Kezdő lépések. Felhasználói menü elérési útja: ZARM => Master Records => Kijelző: SAP gyors elérési út: FD03. Ügyfél megjelenítése: kezdőképernyő. Adja meg az ügyfélszámot: (további információkért lásd az alábbi táblázatot): Csoport. Kijelző ügyfél: általános adatok. További címadatok megtekintéséhez görgessen le a képernyőn. Ügyfél megjelenítése: cégkód adatok. Kattintson. gomb
Hogyan tekinthetem meg a Windows biztonsági eseménynaplóit?
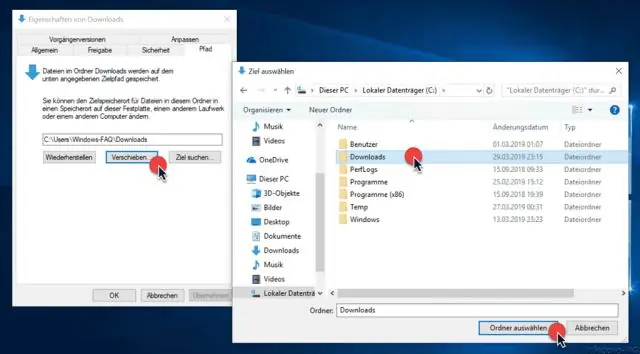
A biztonsági napló megtekintése Nyissa meg az Eseménynaplót. A konzolfában bontsa ki a Windows Logs elemet, majd kattintson a Biztonság elemre. Az eredménypanel az egyes biztonsági eseményeket sorolja fel. Ha további részleteket szeretne látni egy adott eseményről, kattintson az eseményre az eredménypanelen
Hogyan tekinthetem meg a Windows összeomlási jelentéseket?
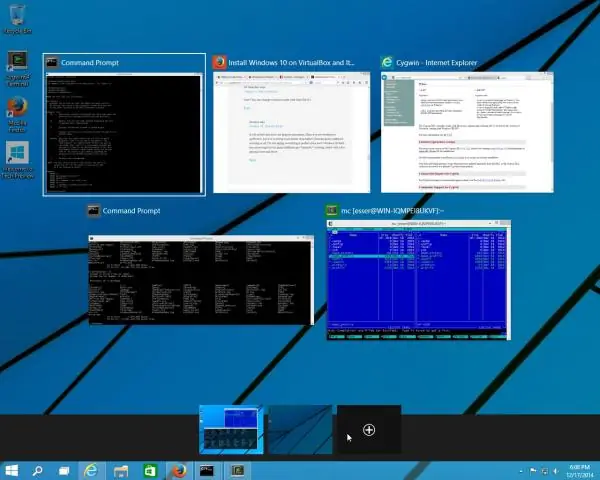
Hogyan találhatom meg az eseménynaplókat, ha egy program összeomlik? Kattintson a Windows Start gombra, majd a Programok és fájlok keresése mezőbe írja be az eseményt. Válassza az Eseménynéző lehetőséget. Keresse meg a Windows Naplók > Alkalmazás elemet, majd keresse meg a legutóbbi eseményt a „Hiba” szöveggel a Level oszlopban és az „Application Error” felirattal a Forrás oszlopban. Másolja ki a szöveget az Általános lapon
Hogyan tekinthetem meg a felhasználókat a Windows 10 rendszerben?
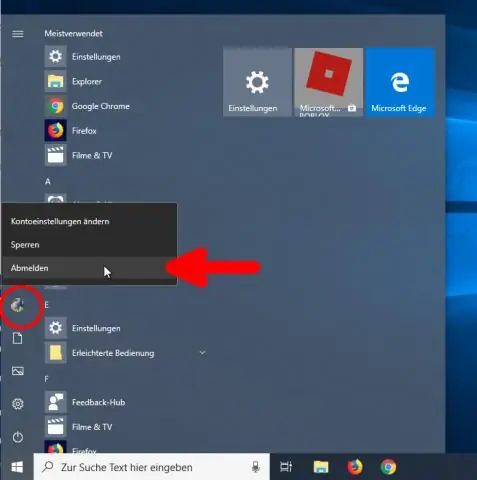
Nyissa meg a Vezérlőpultot a Windows 10 rendszerben, és lépjen a Felhasználói fiókok > Felhasználói fiókok > Másik fiókok kezelése menüpontra. Ezután innen láthatja a Windows 10 rendszeren található összes felhasználói fiókot, kivéve a letiltottakat és a rejtetteket
