
Tartalomjegyzék:
2025 Szerző: Lynn Donovan | [email protected]. Utoljára módosítva: 2025-06-01 05:08
megpróbálja telepíteni a laser jet P1102w-t Windows 7 rendszerrel helyi nyomtatóként -
- Keresés ablakok eszközökhöz, majd kattintson az Eszközök és nyomtatók elemre a találati listában.
- Kattintson a Hozzáadás gombra a nyomtató .
- Kattintson a Hely hozzáadása lehetőségre nyomtató .
- Válassza a Meglévő port használata (USB001: Virtuális nyomtató USB port), majd kattintson a Tovább gombra.
Kérdés továbbá, hogy hogyan tudom a HP LaserJet p1102w-t a számítógéphez csatlakoztatni?
A vezeték nélküli funkció beállítása a LaserJet P1102W készüléken
- Húzza ki az USB-kábelt a nyomtatóból és a számítógépből, ha van.
- Lépjen a Vezérlőpult - Programok és szolgáltatások - Válassza ki az összes HP LaserJet nyomtatóbejegyzést, és távolítsa el őket.
- Indítsa újra a számítógépet.
- Amikor a rendszer kéri, válassza a Csatlakozás vezeték nélküli hálózaton keresztül lehetőséget.
- Amikor a rendszer kéri, csatlakoztassa az USB-kábelt a számítógéphez.
A fentieken kívül a HP LaserJet p1102w működik a Windows 10 rendszerrel? hp laserjet pro A p1102w igen nem munka tovább Windows 10 - a nyomtató figyelmet igényel. Hadd szánjak egy percet, hogy megköszönjem, hogy közzétetted a HP Támogatási fórumok. Megértem, hogy a tiéd HP LaserJet Pro P1102w Nyomtató csinál nem kerül telepítésre Windows 10.
Itt hogyan telepíthetem a HP LaserJet p1102w-t?
HP LaserJet Pro P1102w, P1109w - Vezeték nélküli nyomtatóbeállítás
- Gyűjtse össze a hálózat nevét és jelszavát.
- Győződjön meg arról, hogy megvan a nyomtatóhoz kapott USB-kábel.
- Lépjen a Szoftver- és illesztőprogram-letöltések oldalra, írja be a nyomtató nevét, majd nyomja meg az Enter billentyűt.
- Töltse le a teljes szolgáltatást nyújtó szoftvert, majd kövesse a képernyőn megjelenő utasításokat a nyomtató vezeték nélküli hálózaton történő telepítéséhez és beállításához.
Hogyan telepíthetem a HP LaserJet p1102-t Windows 10 rendszeren?
Nem tudom telepíteni a HP LaserJet P1102-t Windows 10 rendszerben
- Windows rendszerben keresse meg és nyissa meg a Programok és szolgáltatások elemet.
- Válassza ki HP nyomtatóját.
- Válassza az Eltávolítás lehetőséget.
- Windows rendszerben keresse meg és nyissa meg az Eszközök és nyomtatók elemet.
- Az Eszközök és nyomtatók ablakban keresse meg HPPrinterét.
- Nyissa meg a futtatás parancsot a "Windows Key + R" billentyűkombinációval.
- Írja be a printui.exe /s parancsot, és kattintson az OK gombra.
Ajánlott:
Hogyan telepíthetem az MSMQ-t Windows Server 2012 rendszeren?
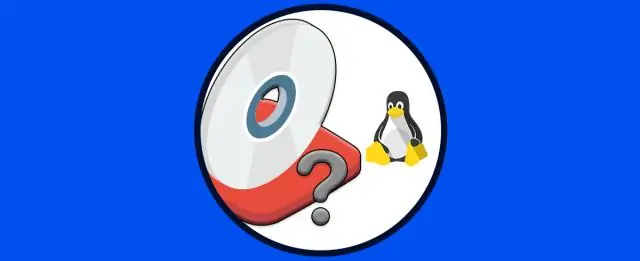
Az MSMQ Windows Server 2012 vagy Windows Server 2012 R2 rendszerre történő telepítéséhez kövesse az alábbi lépéseket: Indítsa el a Kiszolgálókezelőt. Lépjen a Kezelés > Szerepkörök és szolgáltatások hozzáadása menüpontra. Kattintson a Tovább gombra a Mielőtt elkezdené képernyőn. Válassza a Szerepkör alapú vagy szolgáltatás alapú telepítést, majd kattintson a Tovább gombra. Válassza ki a kiszolgálót, ahová a szolgáltatást telepíteni szeretné, majd kattintson a Tovább gombra
Hogyan telepíthetem a Windows Essentials programot Windows 10 rendszeren?

Hogyan telepíthetem a Windows Essentials-t Windows 10 rendszerre? Töltse le a Windows Essentials programot. Futtassa a telepítőfájlt. Amikor a Mit akar telepíteni ablakhoz, válassza ki a telepíteni kívánt programokat. Válassza ki a telepíteni kívánt programokat. Kattintson a Telepítés gombra, és várja meg, amíg a telepítés befejeződik
Hogyan telepíthetem a WeChat-ot Windows 10 rendszeren?
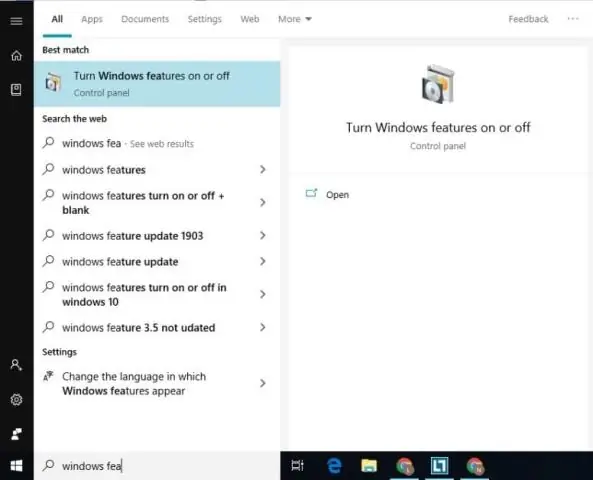
Ebből az oktatóanyagból megtudhatja, hogyan töltheti le és telepítheti a WeChat for PC/Laptop Windows 10/8/7 rendszert. Töltse le és telepítse a Bluestacks programot. Futtassa a Bluestacks App Player alkalmazást, és állítsa be az összes fiókinformációt, például a Google Fiókhoz való kapcsolódást. Töltse le a WeChat PC-re. Futtassa a WeChat programot
Hogyan telepíthetem a githubot Windows 10 rendszeren?
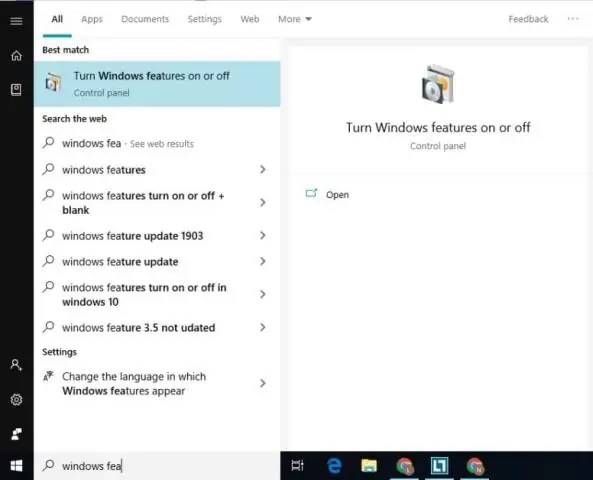
A GitHub Desktop telepítése ugyanolyan egyszerű, mint bármely más Windows-alkalmazás telepítése. Telepítés Nyisson meg egy böngészőt. Látogassa meg a desktop.github.com webhelyet. Kattintson a Letöltés gombra a Windows (64 bites) esetén. Amikor a rendszer kéri, kattintson a Futtatás gombra. Engedélyezze a telepítés letöltését és telepítését
Hogyan telepíthetem és telepíthetem a Sublime Text-et Windows rendszeren?

Telepítés Windows rendszeren 2. lépés – Most futtassa a végrehajtható fájlt. 3. lépés – Most válassza ki a célhelyet a Sublime Text3 telepítéséhez, majd kattintson a Tovább gombra. 4. lépés – Ellenőrizze a célmappát, és kattintson a Telepítés gombra. 5. lépés – Most kattintson a Befejezés gombra a telepítés befejezéséhez
