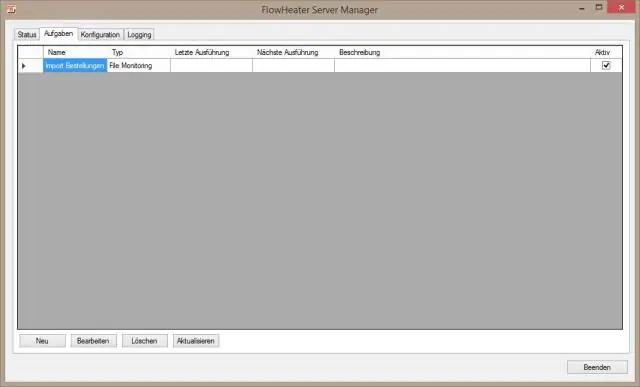
Tartalomjegyzék:
2025 Szerző: Lynn Donovan | [email protected]. Utoljára módosítva: 2025-01-22 17:26
Ha meg szeretné győződni arról, hogy egy feladat megfelelően lefutott, kövesse az alábbi lépéseket:
- 1 Nyissa meg a Feladat Ütemező ablak.
- 2 Az ablak bal oldalán nyissa meg a mappát, amely tartalmazza a feladat .
- 3Válasszon a feladat a felső középső részétől Feladat Ütemező ablak.
- 4 Az ablak alsó középső részén kattintson az Előzmények fülre.
Ezen kívül hogyan tekinthetem meg az ütemezett feladatnaplókat?
Megtekintheti a log tól Ütemezett feladatok ablakban a Nézet gombra kattintva Napló a Speciális menüben. Az log a fájl mérete 32 kilobájt (KB), és amikor a fájl eléri a maximális méretét, automatikusan elkezdi rögzíteni az új információkat a fájl elején. log fájlt és átírja a régit log fájl információk.
Hasonlóképpen, hogyan állíthatom le egy feladat futtatását a Feladatütemezőben? Ütemezett feladatok törlése vagy törlése a Windows 7 rendszerben
- Megnyílik a Feladatütemező.
- Ezután megnyílik a Feladatütemező könyvtár.
- Az állapot készről Letiltottra változik.
- Vagy ha teljesen meg akar szabadulni egy feladattól, kattintson a jobb gombbal, és válassza a Törlés lehetőséget.
- Alternatív megoldásként kijelölheti a feladatot, és a jobb oldali Műveletek panel alatt kattintson a Törlés vagy Letiltás ikonra.
Ezzel kapcsolatban az ütemezett feladatok felhasználóspecifikusak?
Alapértelmezés szerint ütemezett feladatok vannak felhasználóspecifikus , ezért csak a "sajátját" láthatja feladatokat . Ha úgy dönt, hogy létrehoz egy "normál" feladat (nem az egyszerű feladat ), akkor választhat a konkrét felhasználó vagy a felhasználó csoport.
Hogyan szerkeszthetem az ütemezett feladatokat a Windows 10 rendszerben?
Hogyan lehet megváltoztatni egy már létrehozott feladatot
- Nyissa meg a Feladatütemezőt.
- Válassza ki a módosítani kívánt feladatot tartalmazó konzol feladatmappájából.
- Válassza ki a módosítani kívánt feladatot.
- Kattintson a Tulajdonságok fülre a Műveletben. Ezzel megnyílik a Feladat tulajdonságai párbeszédpanel.
Ajánlott:
Honnan tudhatom, hogy az Oracle fut-e Windows rendszeren?
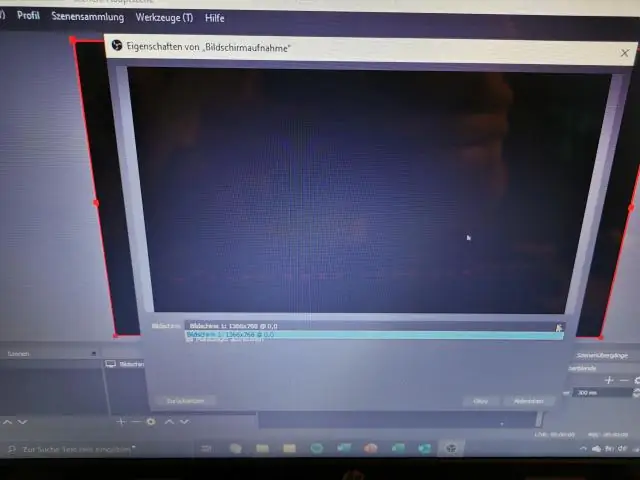
Annak ellenőrzése, hogy az Oracle Listener fut-e Windows rendszeren Nyisson meg egy parancsablakot. Írja be az lsnrctl parancsot. Egy üzenet jelenik meg a következővel: LSNRCTL> Type status. Ha látja az xe* figyelőket a READY-ban, az adatbázis készen áll és fut
Honnan tudhatom, hogy a Redis fut-e?
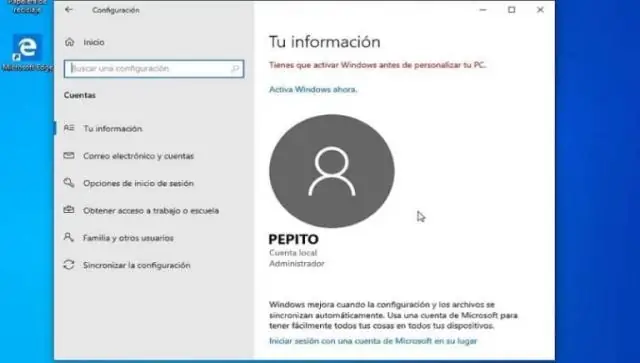
Ellenőrizze, hogy a Redis működik-e Ezt a programot redis-cli-nek hívják. A redis-cli futtatása, majd a parancs neve és argumentumai elküldi ezt a parancsot a 6379-es porton a localhost-on futó Redis-példánynak. Módosíthatja a redis-cli által használt gazdagépet és portot, csak próbálja meg a --help kapcsolóval ellenőrizni a használati információk
Honnan tudhatom, hogy az OpenVPN fut-e?
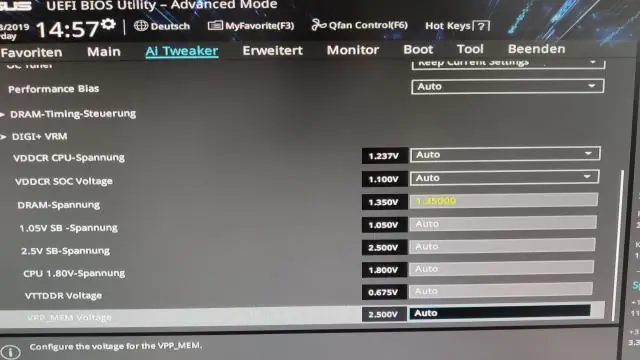
A szolgáltatás, amelyet ellenőrizni kell, az openvpn@NAME, ahol a NÉV a konfigurációs fájl neve (a. conf nélkül). Tehát ha az openvpn konfigurációs fájlja /etc/openvpn/client-home. conf a systemctl status openvpn@client-home parancsot kell használnia
Honnan tudhatom, hogy az AppLocker fut-e?
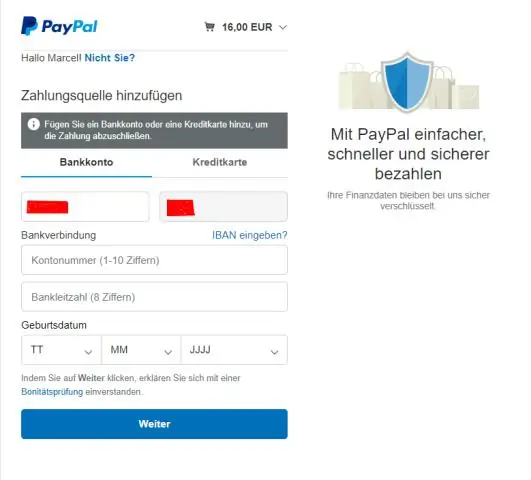
Az AppLocker bejelentkezés megtekintése Eseménynaplóban Nyissa meg az Eseménynaplót. Ehhez kattintson a Start gombra, írja be az eventvwr parancsot. msc, majd nyomja meg az ENTER billentyűt. A konzolfán az Application and Services LogsMicrosoftWindows alatt kattintson duplán az AppLocker elemre
Honnan tudhatom meg, hogy az Oracle adatbázis fut-e Windows rendszeren?
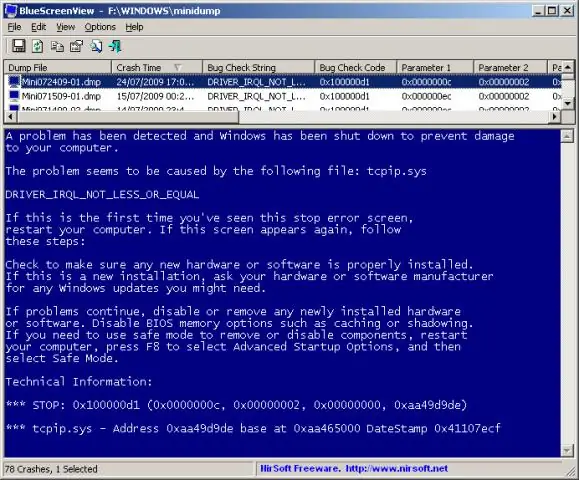
Annak ellenőrzése, hogy az Oracle Listener fut-e Windows rendszeren Nyisson meg egy parancsablakot. Írja be az lsnrctl parancsot. Egy üzenet jelenik meg a következővel: LSNRCTL> Type status. Ha látja az xe* figyelőket a READY-ban, az adatbázis készen áll és fut
