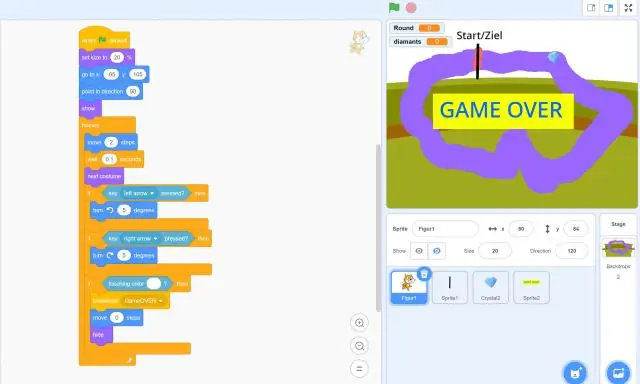
Tartalomjegyzék:
2025 Szerző: Lynn Donovan | [email protected]. Utoljára módosítva: 2025-01-22 17:26
Kövesse az alábbi lépéseket a kaparólemez cseréjéhez a Photoshopban:
- Kattintson a Photoshop menüre.
- Lépjen a Beállítások elemre, majd Scratch Disk .
- Jelölje be a jelölőnégyzetet a kijelöléséhez vagy eltávolításához hajtás mint a kaparólemez .
- Kattintson az OK gombra.
- Indítsa újra a Photoshopot.
Ezzel kapcsolatban hogyan lehet felszabadítani egy scratch lemezt?
Kattintson a Szerkesztés (Win) vagy a Photoshop (Mac) menüben mutasson a Beállítások pontra, majd kattintson a Teljesítmény elemre. Jelölje be a melletti jelölőnégyzetet kaparólemez használni szeretné, ill egyértelmű a jelölőnégyzetet az eltávolításhoz. Photoshop tart kaparólemez hely, amíg az alkalmazás nyitva van. Nak nek törölje a scratch lemezt be kell zárni a helyet Photoshop.
A fentieken kívül miért vannak tele a kaparós lemezeim? ' A kaparós lemez megtelt ' gyakran azt jelenti, hogy a meghajtó (vagy meghajtók) a kaparólemezek fogy, vagy elfogy a szabad hely. Szabadítson fel további helyet a merevlemezen a felesleges fájlok törlésével a kaparólemez , vagy a fájlok áthelyezésével a kaparólemez másik tárolóhelyre.
Hasonlóan felmerülhet a kérdés, hogy használhatok-e külső merevlemezt a Photoshop kaparólemezként?
te tud gyorsabbá tegye a rendszert, ha gyorsítótárazza ezeket a fájlokat egy külső meghajtó helyette. Olyan programok, mint a Premiere Pro, Photoshop és a Gimp mind gyártja használat a kaparólemez , ahol ezeket a selejtfájlokat és ideiglenes adatokat tárolják, ha elfogy a RAM.
Hogyan üríthetem ki a scratch lemezt a Photoshop megnyitása nélkül?
Nak nek egyértelmű az Photoshop beállításainál tartsa lenyomva a Ctrl + Alt + Shift (PC) vagy a CMD + OPTION + SHIFT (Mac) billentyűkombinációt Photoshop van indítás (akárcsak az előző válasznál). Ekkor megjelenik egy menü, amely megkérdezi, hogy szeretné-e ezt megtenni egyértelmű a preferenciák.
Ajánlott:
Hogyan készítsünk rézcsövet a cápaharapáshoz?

Réz csövek és szerelvények cseréje SharkBite Push Fit-tel Zárja el a víz- és lefolyócsövet. [00:08] Használjon automatikus vágóeszközt a cső vágásához. [00:35] Végezzen egy második vágást a szelep eltávolításához. [01:42] Helyezzen jelöléseket a SharkBite becsúsztatható szerelvényhez és a rézcsőhöz. [03:24] Szerelje össze az új csatlakozásokat. [04:35]
Hogyan készítsünk gyémánt formát Java nyelven?
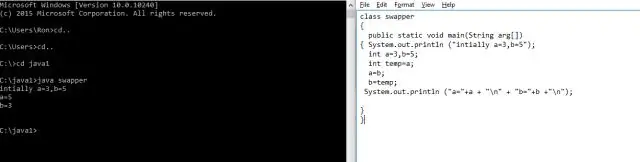
A rombuszforma egy háromszög, majd egy fordított háromszög nyomtatásával jön létre. Ez a beágyazott hurkok használatával történik
Hogyan hozhatok létre helyreállítási lemezt a Windows 7 rendszerű Toshiba laptopomhoz?
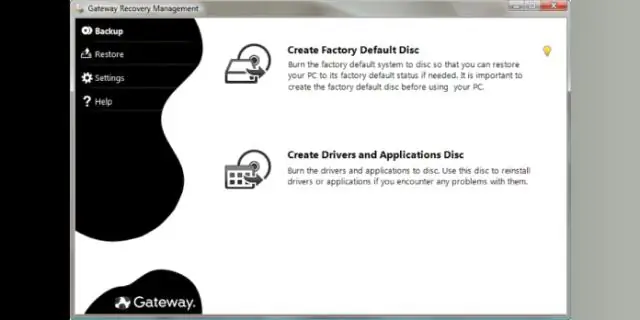
Lemez létrehozása Windows 7 rendszerhez Nyissa meg a Windows 7-et. Menjen a Start menübe. Lépjen a Minden program elemre. Lépjen a My Toshiba mappába. Kattintson a Recovery Media Creator elemre. Válassza a DVD vagy USB Flash elemet a Media Set legördülő listából. A Recovery Media Creator megemlíti, hogy hány DVD-re van szüksége az Információ lapon
Hogyan írhatok DVD RW lemezt?

Lépések Helyezze be a DVD-RW lemezt egy DVD-író meghajtóba. Törölje a meglévő adatokat. Nyissa meg a „Fájlok lemezre írása” ablakot. Adjon nevet a lemeznek. Válassza ki a használni kívánt formátumot. Fejezze be a formázási folyamatot. Adja hozzá fájljait a lemezhez
Hogyan javíthatok ki egy dinamikusan érvénytelen lemezt?
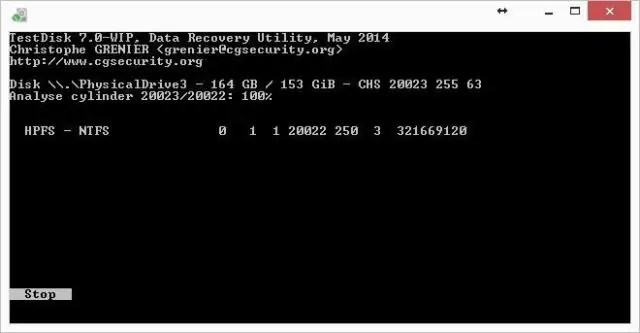
1. lépés: Először futtassa a Lemezkezelést a Win + R billentyűk lenyomásával a compmgmt beviteléhez. msc, majd kattintson az OK gombra a lemezkezelő eszköz futtatásához. 2. lépés: Ezután kattintson a jobb gombbal az érvénytelen dinamikus lemezre, két lehetőség közül választhat, beleértve a lemez újraaktiválását és a konvertálás alaplemezre
