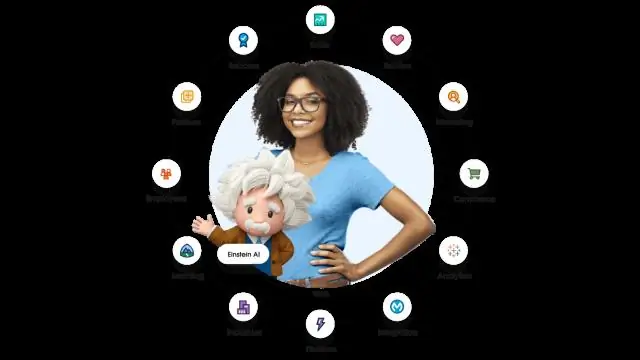
Tartalomjegyzék:
2025 Szerző: Lynn Donovan | [email protected]. Utoljára módosítva: 2025-01-22 17:26
Az ezekkel az azonosítómezőkkel rendelkező importfájl létrehozásához először exportálja az adatokat a Salesforce-ból
- Futtasson fiókot, kampánytag , kapcsolattartó, egyéni objektum, lead vagy megoldás jelentés Értékesítési erő . Adja meg a megfelelő azonosító mezőt és az importáláshoz szükséges egyéb mezőket.
- Export a jelentést Excelbe.
Ennek megfelelően hogyan exportálhatok névjegyet egy Salesforce-kampányból?
- Jelentkezzen be Salesforce.com-fiókjába, majd kattintson a „Jelentések” fülre a felső navigációs menüben.
- Kattintson az „Új egyéni jelentés létrehozása” gombra a Jelentésvarázsló megnyitásához.
- Kattintson a „Fióktípus” legördülő listára, majd kattintson az exportálandó névjegyekre.
Ezt követően a kérdés az, hogy exportálhat-e adatokat a Salesforce-ból? tudsz könnyen adatok exportálása a Salesforce-ból , akár manuálisan, akár automatikus ütemezés szerint. Az adat van exportálták vesszővel elválasztott értékek (CSV) fájlok halmazaként. Adatexportálás eszközök kényelmes módot biztosítanak a másolat beszerzésére Salesforce adatok , akár biztonsági mentéshez, akár importálása egy másik rendszerbe.
Ezután hogyan exportálhatok listát a Salesforce-ból?
Névjegyek exportálása Salesforce-fiókjából
- 1. lépés: Futtasson le egy jelentést. Kattintson a Jelentések fülre a felső menüben. Kattintson a Levelezőlista hivatkozásra. Az 1. lépésben: Válassza ki a jelentés típusát, válassza a Táblázatos jelentés lehetőséget, kattintson a Tovább gombra.
- 2. lépés: Névjegyek exportálása. A Jelentés exportálása: mezőben az Export fájlformátum: mezőben válassza a Vesszővel tagolt. CSV lehetőséget. Kattintson az Exportálás gombra.
Exportálhat a Salesforce-ból Excelbe?
Exportálhatod adatok bármelyikből Értékesítési erő bejelenteni Excel , a „ Export Részletek” opciót. Jelentés használata tudsz szabályozza, mely oszlopokat exportálsz és tudsz szűrni az adatokat export csak az információ részhalmaza te szükség.
Ajánlott:
Hogyan exportálhatok könyvjelzőket PDF-ből?
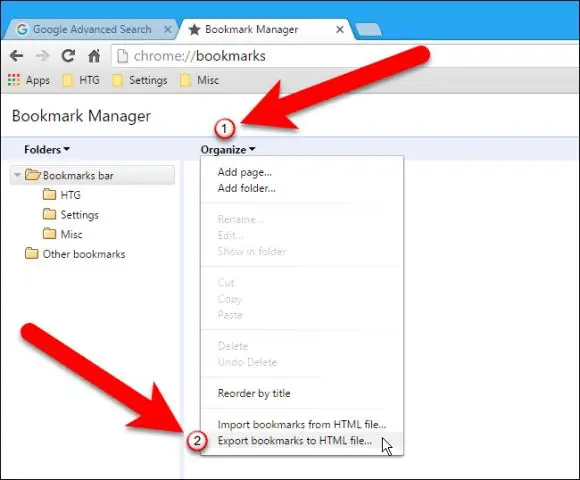
Indítsa el az Adobe® Acrobat® alkalmazást, és a „Fájl > Megnyitás…” menüpontban nyissa meg az exportálandó könyvjelzőket tartalmazó PDF-fájlt. Válassza a „Bővítmények > Könyvjelzők > Exportálás > Szövegbe…” lehetőséget az „Exportálási beállítások” párbeszédpanel megnyitásához. Válassza az „Összes könyvjelző exportálása” lehetőséget az összes meglévő könyvjelző exportálásához az aktuális PDF-dokumentumból
Hogyan exportálhatok tesztesetet az Azure DevOps-ból?
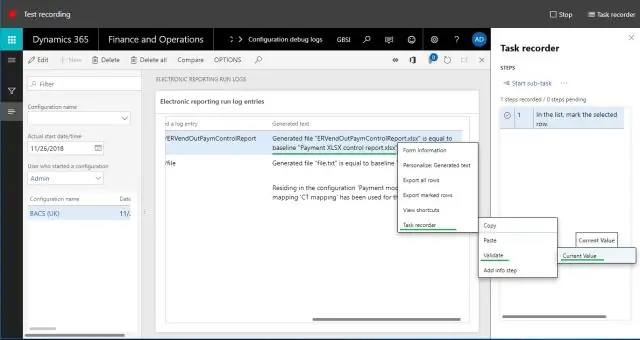
Tesztesetek exportálásának lépései az Exportálás opcióból Keresse meg a szükséges tesztterv elemet a webportálon. Válassza a Tesztterv és a Tesztcsomag lehetőséget, ahonnan a teszteseteket exportálni szeretné. Kattintson a jobb gombbal a Test Suite elemre, ahonnan a teszteseteket exportálni szeretné. Kattintson az Exportálás linkre
Hogyan exportálhatok egy bitbucket adattárat?
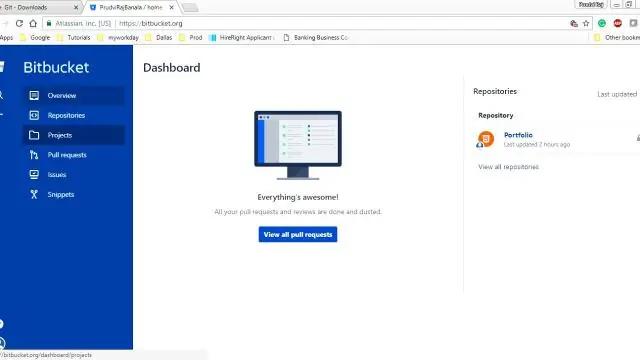
Jelentkezzen be a Bitbucket Cloudba olyan fiókkal, amely adminisztrátori hozzáféréssel rendelkezik a tárhelyhez. Exportálás A lerakatban kattintson a Beállítások lehetőségre. Válassza az Importálás és exportálás hivatkozást a bal oldali navigációs panelen. Nyomja meg az Exportálás indítása gombot. Töltse le az elkészült zip fájlt
Hogyan exportálhatok adatbázissémát az SQL Serverben?
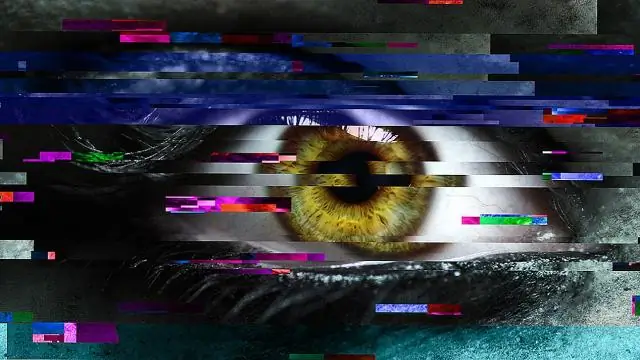
Sémastruktúra exportálása az SQL Server Management Studio használatával A bal oldali ablaktáblában kattintson jobb gombbal arra az adatbázisra, amelyhez exportálni szeretné a sémaszerkezetet. Válassza a Feladatok => Válassza a Parancsfájlok generálása lehetőséget. Kattintson a Tovább gombra az üdvözlő képernyőn. Kattintson a Tovább gombra a "Szkripthez tartozó adatbázis-objektumok kiválasztása" képernyőn
Hogyan exportálhatok táblaszerkezetet az SQL Developerben?

Az adatok REGIONS tábla exportálásához: Az SQL Developerben kattintson az Eszközök, majd az Adatbázis exportálása elemre. Fogadja el a Forrás/Cél oldal beállításainak alapértelmezett értékeit, kivéve az alábbiakat: Kattintson a Tovább gombra. Az Exportálandó típusok oldalon törölje az Összes váltása jelölőnégyzet bejelölését, majd csak a Táblázatokat jelölje ki (mivel csak egy táblázat adatait szeretné exportálni)
