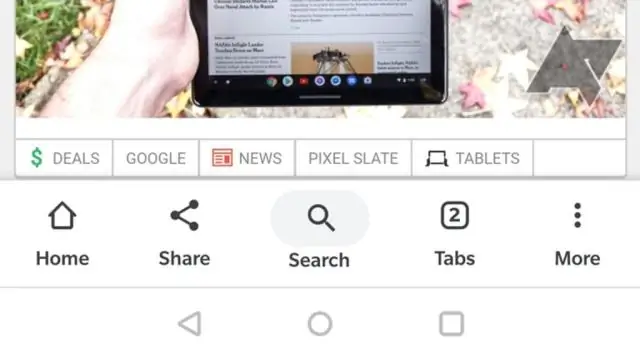
Tartalomjegyzék:
2025 Szerző: Lynn Donovan | [email protected]. Utoljára módosítva: 2025-06-01 05:08
Google Chrome - Tiltsa le a kereséseket a címsorból
- Nyisd ki Google Króm.
- Görgessen a Keresés gomb engedélyezése lehetőséghez a cím- és keresősávban.
- Válassza a Letiltva lehetőséget.
Hasonlóképpen, az emberek azt kérdezik, hogyan tudom megváltoztatni a címsávot a Chrome-ban?
Kattintson a "Google testreszabása és vezérlése" elemre Króm "gomb a mellett Chrome címsor , amelyen három vízszintes vonal található. Kattintson a "Beállítások" elemre a megjelenő legördülő menüben. Kattintson a "Speciális beállítások megjelenítése" linkre, és görgessen le a megjelenő tartalom "Adatvédelem" részéhez.
Ezenkívül miért keres a Google a címsávban? A Chrome címsor azonnali keresés lényegében lehetővé teszi Google (vagy a jelenlegi keresés motor) nyomon követéséhez mindent, amit beír a címsor . Ha ez rendben van, akkor engedélyezheti. A letiltása ugyanott történik a Chrome beállításaiban.
Ennek megfelelően hogyan távolíthatom el a keresőmotort a címsorból?
Kattintson jobb gombbal a URL címsor a lehetőségek listájának megnyitásához, majd kattintson a „Szerkesztés” gombra kereső motorok ” a párbeszédablak megnyitásához doboz . Arra is kattinthat a csavarkulcs ikonra a böngésző eszköztárán, majd a „Beállítások” elemre, majd a „Kezelés” elemre. kereső motorok ” megnyitásához Kereső motorok párbeszéd doboz.
Hogyan rejthetem el a keresősávot a Google Chrome-ban?
A kezdéshez írja be az „about:flags” kifejezést a Címbe Rúd és nyomja meg az Entert. Görgessen lefelé, amíg meg nem jelenik a Kompakt navigáció listája. Engedélyezze, és hagyja, hogy a böngésző újrainduljon, hogy hozzáférjen a funkcióhoz. Miután a böngésző újraindult, kattintson jobb gombbal az egyik fülre, és válassza ki Elrejt az eszköztárat a helyi menüből.
Ajánlott:
Hogyan akadályozhatom meg, hogy a Windows blokkolja a letöltéseket?
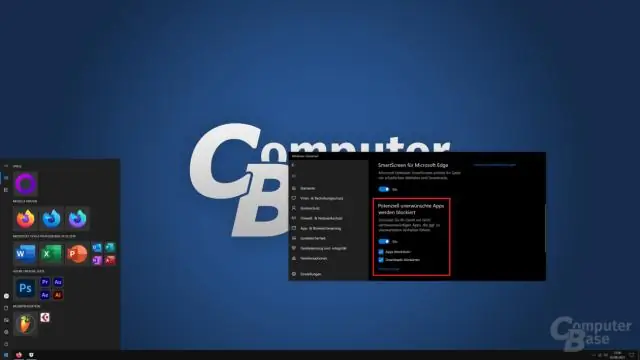
Kattintson a „Windows tűzfal” hivatkozásra az AllControl Panel Items ablakban. Kattintson a "Windows tűzfal be- és kikapcsolása" linkre a bal oldalsávon. Törölje a jelölést a "Minden bejövő kapcsolat blokkolása, beleértve azokat is, amelyek az engedélyezett alkalmazások listájában" jelölőnégyzetből a Privát hálózati beállítások és a Nyilvános hálózati beállítások alatt
Hogyan akadályozhatom meg, hogy a Google Play Games csatlakozzon?
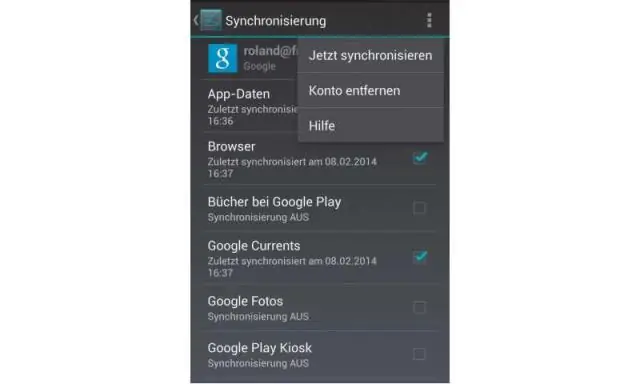
Játékok eltávolítása a Google Play Játékok profilból Mobileszközén nyissa meg a Beállításokat. Koppintson a Google elemre. Koppintson az Alkalmazások csatlakoztatva elemre. Válassza ki azt a játékot, amelyből törölni szeretné a mentett adatokat. Koppintson a Leválasztás elemre. Érdemes lehet kiválasztani a játékadat-tevékenységek törlését a Google-on. Koppintson a Leválasztás elemre
Hogyan akadályozhatom meg, hogy az Android OS háttéradatokat használjon?
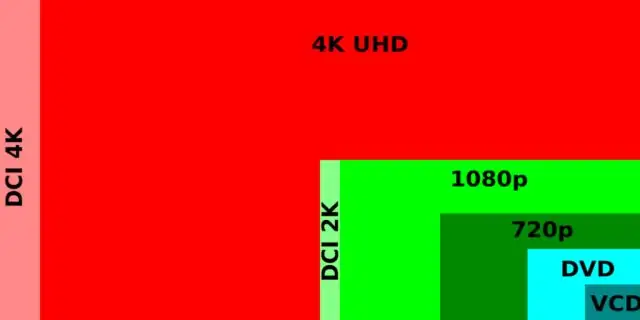
Lépjen a Beállítások → Adathasználat → Érintse meg a Menügomb → Ellenőrizze a Háttéradatok korlátozása opciót, törölje a jelet az Automatikus adatszinkronizálásból. Fejlesztői beállítások feloldása → Lépjen a Beállítások → Fejlesztői beállítások → Érintse meg a Háttérfolyamat korlátja → Válassza a Nincs háttérfeldolgozás lehetőséget
Hogyan akadályozhatom meg, hogy a TruthFinder üzeneteket küldjön nekem?

A push értesítések letiltásához a TruthFinderappban kövesse az alábbi utasításokat: Android-eszközén érintse meg az Alkalmazások > Beállítások > Továbbiak lehetőséget. Érintse meg az Alkalmazáskezelő > Letöltve lehetőséget. Érintse meg a TruthFinder alkalmazást. Jelölje be vagy törölje a jelet az Értesítések megjelenítése jelölőnégyzetből a push értesítések engedélyezéséhez vagy letiltásához
Hogyan akadályozhatom meg, hogy a webhelyek nem kívánt Windows-lapokat nyissanak meg?
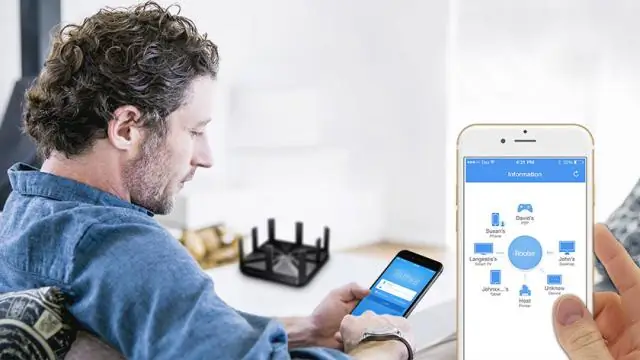
Google Chrome 5.0 Nyissa meg a böngészőt, válassza ki a csavarkulcs ikont, majd válassza az „Opciók” lehetőséget. Válassza az „A motorháztető alatt” fület, majd a „Tartalombeállítások” lehetőséget. Kattintson az „Előugró ablakok” fülre, jelölje be a „Ne jelenítsen meg semmilyen webhelyet előugró ablakokat (ajánlott)” választógombot, majd válassza a „Bezárás” lehetőséget. Mozilla: Pop-up blokkoló
