
Tartalomjegyzék:
2025 Szerző: Lynn Donovan | [email protected]. Utoljára módosítva: 2025-06-01 05:08
WAR-fájl telepítése az Apache Tomcat-ba (Windows)
- Először létre kell hoznia egy alapvető webhelyet egy könyvtár és egy egyszerű JSP (Java szerver oldal).
- Nyisson meg egy parancssort, és lépjen a c:/DemoWebsite oldalra.
- Másolja a WAR fájl az imént hozta létre a CATALINA_HOME/webapps címet, pl.: c:/Tomcat8/webapps.
- Indítsa el a Tomcatet szerver .
Hasonlóan megkérdezik, hogyan telepíthetek háborús fájlt a tomcat 9-ben?
Telepítés
- Telepítsen egy címtárat vagy WAR-t URL alapján. Telepítsen egy webalkalmazás-könyvtárat vagy ". war" fájlt a Tomcat szerveren.
- Telepítsen egy könyvtárat vagy háborút a Host appBase-ből. Telepítsen egy webalkalmazás-könyvtárat vagy ". war" fájlt a Host appBase könyvtárában.
- Telepítse a környezeti konfigurációs ". xml" fájl használatával.
Tudja azt is, honnan tudhatom, hogy Tomcatban háború indul? A végleges módja annak határozza meg, ha a háború befejeződött bevetése és a webapp elindult, hogy a catalinában keressen. ki log. Egy üzenet naplózásra kerül. Működési szempontból Kandúr különböző módokon válaszol az adott webalkalmazáshoz intézett kérésre, attól függően, hogy milyen messze van.
Azt is tudni, hogy hova tegyem a háborús fájlt a tomcatban?
Kézi lépések - Windows
- Másolja a.war fájlt (pl.: prj.war) a %CATALINA_HOME%webapps mappába (pl.: C: omcatwebapps)
- Futtassa a %CATALINA_HOME%instartup.bat fájlt.
- A.war fájl automatikusan kicsomagolásra kerül egy azonos nevű mappába (kiterjesztés nélkül) (pl.: prj)
- Lépjen a %CATALINA_HOME%confserver oldalra.
Mi az a háborús fájl a tomcatben?
HÁBORÚ . A Java webalkalmazások általában a következőképpen vannak csomagolva WAR fájlokat bevetésre. Ezek fájlokat létrehozható a parancssorban vagy egy IDE-vel, mint például az Eclipse. Miután telepítettük a mi WAR fájl , Kandúr kicsomagolja és eltárolja az összes projektet fájlokat a webapps könyvtárban a projektről elnevezett új könyvtárban.
Ajánlott:
Hogyan telepíthetek Jnlp fájlt Windows 10 rendszerben?
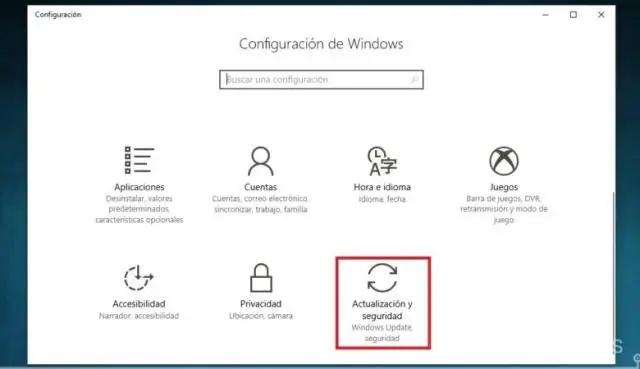
Windows 10 Kattintson a Start (ablak ikon) > Minden alkalmazás > Windows rendszerek > Vezérlőpult > Alapértelmezett programok elemre. Kattintson a Fájltípus vagy protokoll társítása programhoz elemre. Görgessen ide. ed, és jegyezze fel a programot a Jelenlegi alapértelmezett oszlopban. Görgessen ide. jnlp, és jegyezze fel a programot a Jelenlegi alapértelmezett oszlopban
Hogyan telepíthetek digitális aláírási tanúsítványt a Windows 10 rendszerben?
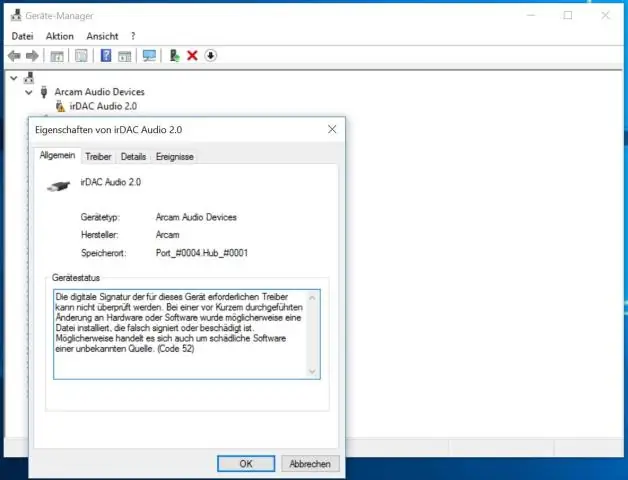
Telepítse digitális tanúsítványát a böngészőben Nyissa meg az Internet Explorert. Kattintson az „Eszközök” elemre az eszköztáron, és válassza az „Internetbeállítások” lehetőséget. Válassza a „Tartalom” lapot. Kattintson a „Tanúsítványok” gombra. A „Tanúsítványimportáló varázsló” ablakban kattintson a „Tovább” gombra a varázsló elindításához. Kattintson a „Tallózás…” gombra
Hogyan telepíthetek tar fájlt a Firefoxban?
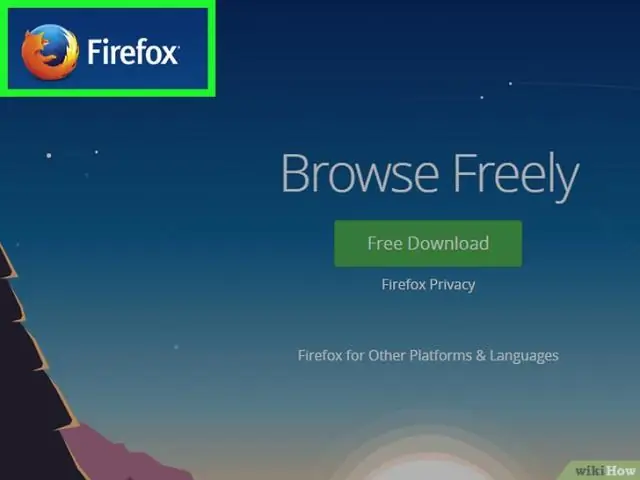
A firefox-8.0 telepítése. kátrány. bz2 inLinux 1. lépés: Töltse le a Firefox 8-at. Nyisson meg egy parancssori terminált, és lépjen a /tmp könyvtárba, és írja be: $ cd /tmp. 2. lépés: Kivonjuk a kátránygolyót. A letöltött firefox-8.0.tar.bz2 fájl tartalmának kicsomagolásához és az /opt könyvtárba való telepítéshez írja be: #3. lépés: Indítsa el a Firefox 8-at. Győződjön meg róla, hogy biztonsági másolatot készített a~/.mozilla/ könyvtárból, és írja be:
Hogyan telepíthetek docker-tárolót a Windows Server 2016 rendszerben?

A PowerShell indítása: Telepítse a tároló funkciót: Indítsa újra a virtuális gépet: Az alap operációs rendszer a ContainerImage PowerShell modul segítségével telepíthető. Tekintse meg a rendelkezésre álló operációs rendszer lemezképek listáját: Telepítse a Windows Server Core alap operációs rendszer lemezképét: Töltse le a szkriptet a Docker telepítéséhez: Futtassa a szkriptet:
Hogyan telepíthetek azure PowerShell-modult a Windows 10 rendszerben?
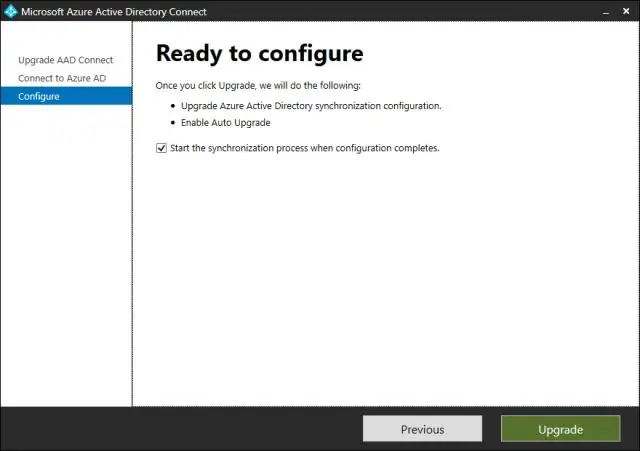
Az Azure PowerShell-modul telepítése Windows 10 rendszerben Futtassa újra a PowerShellt, de rendszergazdai jogosultságokkal. Futtassa az alábbi parancsot az Azure PowerShell telepítési folyamatának elindításához. - Írja be az „A”-t, és nyomja meg az Enter billentyűt a telepítés folytatásához, és a telepítési folyamat megkezdi a szükséges fájlok letöltését és telepítését, az alábbi képernyőképen látható módon
