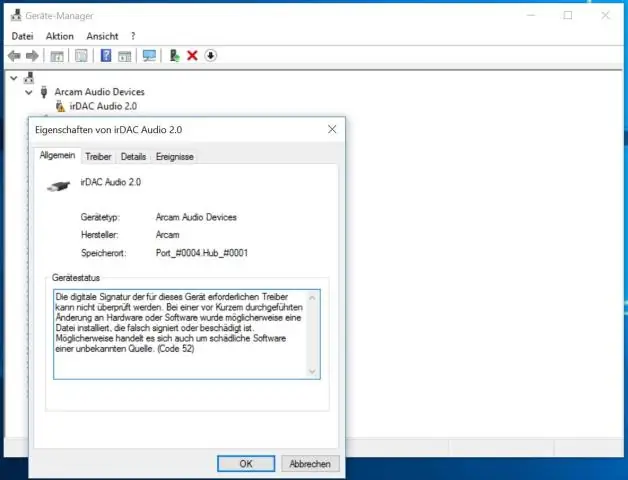
Tartalomjegyzék:
2025 Szerző: Lynn Donovan | [email protected]. Utoljára módosítva: 2025-01-22 17:26
Telepítse a digitális tanúsítványt a böngészőjében
- Nyissa meg az Internet Explorert.
- Kattintson az „Eszközök” elemre az eszköztáron, és válassza az „Internetbeállítások” lehetőséget.
- Válassza a „Tartalom” lapot.
- Kattints a " Tanúsítványok ” gombot.
- Ban,-ben " Tanúsítvány importálása Varázsló" ablak , kattintson a „Tovább” gombra a varázsló elindításához.
- Kattintson a „Tallózás…” gombra.
Ezzel kapcsolatban hogyan telepíthetek digitális tanúsítványt a Windows 10 rendszerben?
Hozzáadni tanúsítványokat a Megbízható Gyökérhez Tanúsítvány A hatóságok helyi számítógépet tárolnak a WinX menüből Windows 10 /8.1, nyissa meg a Futtatás mezőt, írja be az mmc-t, és nyomja meg az Enter billentyűt a Microsoft Management Control megnyitásához. Nyomja meg a Fájlmenü hivatkozást, és válassza a Beépülő modul hozzáadása/eltávolítása lehetőséget.
Továbbá hogyan hozhatok létre digitális aláírást a Chrome-ban?
- Nyissa meg a Google Chrome-ot.
- Válassza a Speciális beállítások megjelenítése > Tanúsítványok kezelése lehetőséget.
- Kattintson az Importálás gombra a Tanúsítványimportáló varázsló elindításához.
- Kattintson a Tovább gombra.
- Tallózással keresse meg a letöltött tanúsítvány PFX fájlt, és kattintson a Tovább gombra.
- Írja be a tanúsítvány letöltésekor megadott jelszót.
Tudja azt is, hogyan nyithatok meg digitális aláírási tanúsítványt Windows 10 rendszerben?
Gyökértanúsítvány telepítése Windows Vista és Windows7 és Windows 10 rendszeren
- Kattintson duplán a gyökértanúsítványra a letöltési helyen, majd kattintson a Tanúsítvány telepítése gombra.
- A felugró varázslóban kattintson a Tovább gombra.
- Válassza az „Összes tanúsítvány elhelyezése a következő áruházban” lehetőséget, majd kattintson a Tallózás…
- A következő ablakban kattintson a Befejezés gombra.
Hogyan telepíthetek tanúsítványt?
Telepítse a tanúsítványt
- Nyissa meg a Microsoft Management Console-t (Start Run mmc.exe);
- Válassza a Fájl hozzáadása/eltávolítása beépülő modult;
- Az Önálló lapon válassza a Hozzáadás lehetőséget;
- Válassza ki a Tanúsítványok beépülő modult, majd kattintson a Hozzáadás gombra;
- A varázslóban válassza ki a Számítógép-fiókot, majd a Helyi számítógép lehetőséget.
- Zárja be a Beépülő modul hozzáadása/eltávolítása párbeszédpanelt;
Ajánlott:
Hogyan telepíthetek Jnlp fájlt Windows 10 rendszerben?
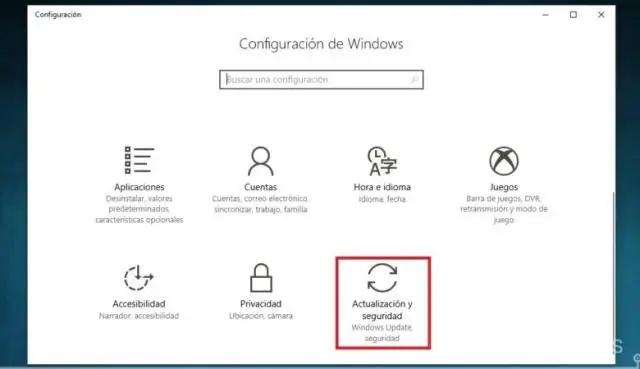
Windows 10 Kattintson a Start (ablak ikon) > Minden alkalmazás > Windows rendszerek > Vezérlőpult > Alapértelmezett programok elemre. Kattintson a Fájltípus vagy protokoll társítása programhoz elemre. Görgessen ide. ed, és jegyezze fel a programot a Jelenlegi alapértelmezett oszlopban. Görgessen ide. jnlp, és jegyezze fel a programot a Jelenlegi alapértelmezett oszlopban
Hogyan nyithatok meg tanúsítványt a Windows rendszerben?
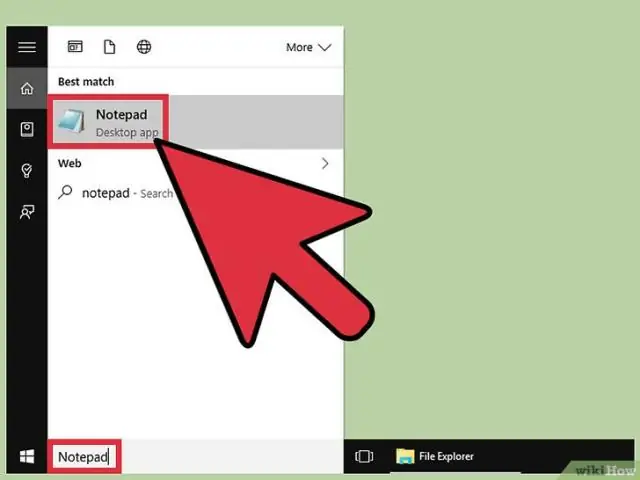
A telepített tanúsítványok megtekintése Windows 10 / 8 / 7 rendszerben Nyomja meg a Windows + R billentyűkombinációt a Futtatás parancs megjelenítéséhez, írja be az mmc parancsot, és nyomja meg az Enter billentyűt a Microsoft Management Console megnyitásához. Kattintson a Fájl menüre, majd válassza a Beépülő modul hozzáadása/eltávolítása lehetőséget. Válassza a Tanúsítványok lehetőséget a beépülő modulok listájából, majd kattintson a Hozzáadás gombra. A következő párbeszédpanelen válassza a Számítógép-fiók lehetőséget, majd kattintson a Tovább gombra
Ki állíthat ki digitális aláírási tanúsítványt?

Ki állítja ki a digitális aláírási tanúsítványt? Egy engedéllyel rendelkező hitelesítő hatóság (CA) adja ki a digitális aláírást. Hitelesítési Hatóság (CA) olyan személy, aki az indiai IT-Act 2000 24. szakasza értelmében engedélyt kapott digitális aláírási tanúsítvány kiadására
Mi az a digitális aláírási tanúsítvány?

A digitális aláírási tanúsítvány egy biztonságos digitális kulcs, amelyet a hitelesítő hatóságok adnak ki a tanúsítvánnyal rendelkező személy személyazonosságának érvényesítése és hitelesítése céljából. A digitális aláírások a nyilvános kulcsú titkosításokat használják az aláírások létrehozásához
Hogyan nyithatok meg digitális aláírási tanúsítványt Windows 10 rendszerben?
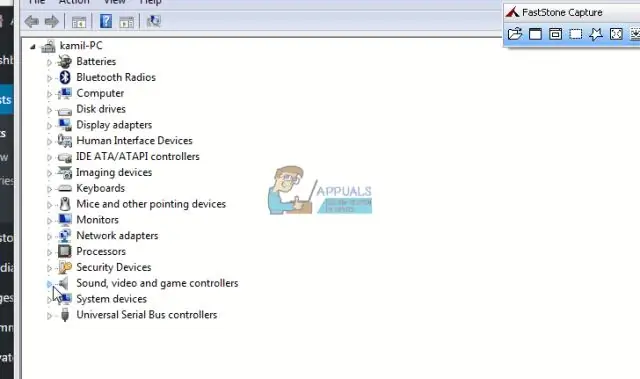
Először is nyissa meg a Windows Fájlkezelőt, és navigáljon arra a helyre, ahová a programját menti. Kattintson a jobb gombbal a telepítőfájlra, majd kattintson a Tulajdonságok elemre. Lépjen a Digitális aláírások feliratú lapra. Ha az Aláírási listában bejegyzéseket lát, az azt jelenti, hogy a fájl digitálisan alá van írva
