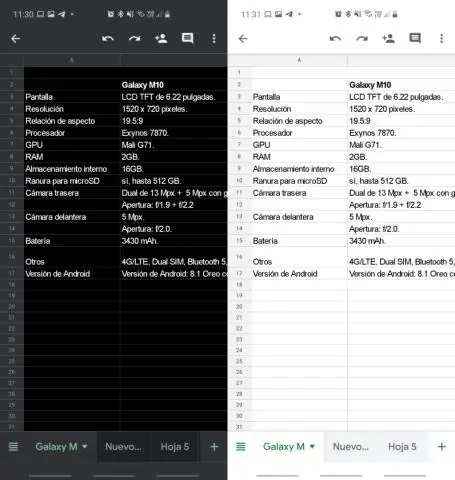
Tartalomjegyzék:
2025 Szerző: Lynn Donovan | [email protected]. Utoljára módosítva: 2025-01-22 17:26
Lásd az eredményt
- Videó: Hogyan hasonlítsa össze a Google Táblázatokat duplikátumokhoz.
- Mielőtt elkezded.
- Hogyan kell használni Hasonlítsa össze az oszlopokat vagy Ágynemű . Indítsa el az eszközt. 1. lépés: Válassza ki a fő táblázatot. 2. lépés: Válassza ki a táblázatot az összehasonlításhoz. 3. lépés: Döntse el, mit keres. 4. lépés: Válassza ki a oszlopok nak nek összehasonlítani . 5. lépés: Mi a teendő az eredményekkel. Lásd az eredményt.
Azt is megkérdezték, hogy összehasonlíthatok-e két Excel-táblázatot a különbségek miatt?
Hasonlítson össze két Excel-munkafüzetet Kattintson a zöld mappa ikonra a Címzett mező mellett, hogy tallózzon a helyére munkafüzet hogy szeretnéd összehasonlítani a korábbi verzióra, majd kattintson az OK gombra. Tipp: Te össze lehet hasonlítani kettőt azonos nevű fájlok, ha azok ide vannak mentve különböző mappákat.
Azt is tudja, hogyan használhatom a Countif-ot a Google Táblázatokban? A COUNTIF függvény bevitele a GoogleSheetsben
- Tartsa a kurzort egy olyan cellában, ahol meg szeretné jeleníteni a számításait, például az E1 cellában.
- Írja be az „=” jelet, és írja be a COUNTIF függvényt ebbe az aktív E1 cellába, ekkor megjelenik egy automatikusan javasolt mező.
- Jelölje ki a cellák tartományát, amelyhez újból szöveget szeretne küldeni.
- Ezután írja be a „,” vesszőt
Ezzel kapcsolatban hogyan kell kivonni a Google Táblázatokban?
Nak nek kivonni , válasszon ki egy cellát, ahová a képlet eredményét el szeretné helyezni. Ezután a képletsorba írja be az egyenlőségjelet, majd a kívánt számokat kivonni . Adott esetben helyettesítse a cellahivatkozásokat a képletben. A kifejezéseket kötőjellel válassza el, amely mínuszjelként szolgál.
Hogyan találhatok ismétlődéseket két oszlopban?
Hasonlítson össze két oszlopot, és emelje ki az egyezéseket
- Válassza ki a teljes adatkészletet.
- Kattintson a Kezdőlap fülre.
- A Stílusok csoportban kattintson a „Feltételes formázás” lehetőségre.
- Vigye a kurzort a Cellaszabályok kiemelése opcióra.
- Kattintson a Duplicate Values elemre.
- Az Értékek megkettőzése párbeszédpanelen ellenőrizze, hogy a „Duplikáció” be van-e jelölve.
Ajánlott:
Össze tudsz kapcsolni különböző Google Táblázatokat?
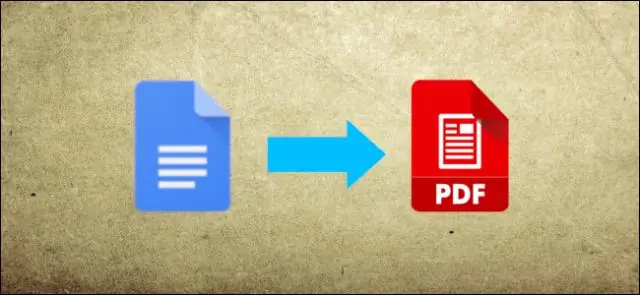
A Google Táblázatok összekapcsolásához meg kell tanulnunk az IMPORTRANGE funkciót. Amikor először csatlakozik egy külső munkalaphoz, rá kell kattintania a Hozzáférés engedélyezése elemre a két munkalap összekapcsolásához. Az egyik lehetőség, amit javaslok, a teljes oszlopok felvétele, amikor adatokat von be a munkalapok között
Hogyan hasonlíthatom össze két mappát a különbségek szempontjából?
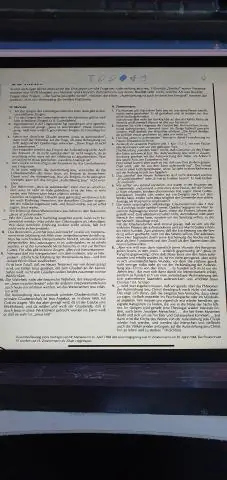
Indítsa el a Windiff.exe fájlt. A Fájl menüben kattintson a Könyvtárak összehasonlítása parancsra. A Könyvtárak kiválasztása párbeszédpanelen írja be az összehasonlítani kívánt két mappanevet a Dir1 és a Dir2 mezőbe. Ha rekurzív módon szeretné összehasonlítani az ezekben a mappákban lévő fájlokat, jelölje be az Alkönyvtárak felvétele jelölőnégyzetet
Hogyan rendezhetem a Google-táblázatokat és tarthatom össze a sorokat?
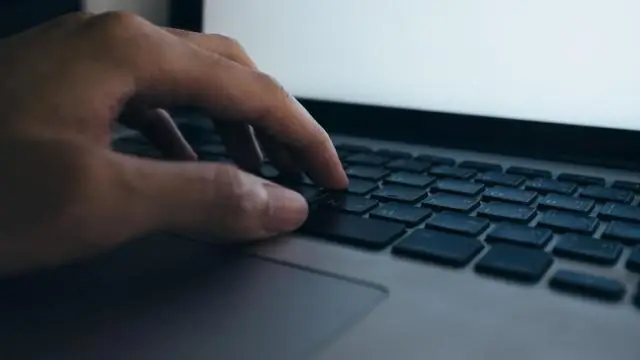
Lap rendezése: Kattintson a Nézet elemre, és vigye az egeret a Kifagyasztás fölé. Válasszon 1 sort a megjelenő menüből. A fejléc sor lefagy. Kattintson az Adatok elemre, és válassza a Lap rendezése oszlop szerint, A-Z (növekvő) vagy a Lap rendezése oszlop szerint, Z-A (csökkenő) lehetőséget. A lap az Ön választása szerint lesz válogatva
Össze tudod kapcsolni a Google Táblázatokat?

A Google Táblázatok összekapcsolásához ismernünk kell az IMPORTRANGE funkciót. Amikor először csatlakozik egy külső munkalaphoz, a Hozzáférés engedélyezése gombra kell kattintania a két munkalap összekapcsolásához
Hogyan használhatom a Google Táblázatokat adatbázisként?
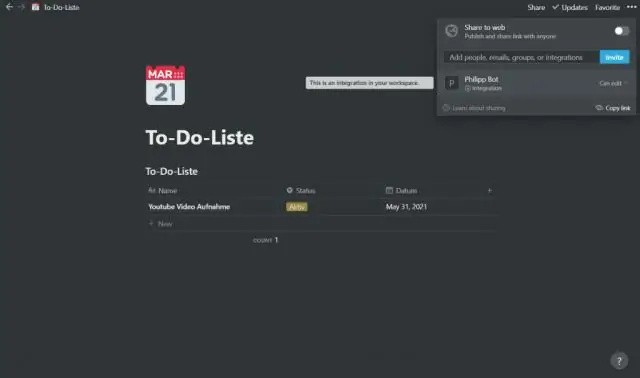
Megvalósítás Hozzon létre egy Google-táblázatot. Töltse fel adatait. Kattintson a "megosztás" gombra a bal felső sarokban. Illessze be a táblázat URL-jét és egy SQL-lekérdezést a Blockspring Query Google Spreadsheet API-jába. Nyissa meg egy meglévő Google Doc API forráskódját a Blockspringen. Ln 61-en másolja ki és illessze be saját Google Táblázatlinkjét
