
Tartalomjegyzék:
2025 Szerző: Lynn Donovan | [email protected]. Utoljára módosítva: 2025-01-22 17:26
Kulcstartó elemek exportálása
- Ban,-ben Kulcstartó Hozzáférés az alkalmazáshoz Mac , válassza ki a kívánt elemeket export ban,-ben Kulcstartó Hozzáférési ablak.
- Válassza a Fájl > lehetőséget Export Tételek.
- Válasszon egy helyet a mentéséhez kulcstartó elemeket, kattintson a Fájlformátum előugró menüre, majd válasszon fájltípust.
- Kattintson a Mentés gombra.
- Írja be a jelszót.
Ebből kifolyólag hogyan adhatok hozzá tanúsítványokat a kulcstartóhoz való hozzáférésemhez?
Tanúsítványok hozzáadása a kulcstartóhoz a Mac gép Keychain Access segítségével
- Mac számítógépén húzza a tanúsítványfájlt a Keychain Access ikonra, vagy kattintson duplán a tanúsítványfájlra.
- Ha meg szeretné tekinteni a tanúsítvány tartalmát a hozzáadása előtt, kattintson a Tanúsítványok megjelenítése lehetőségre a párbeszédpanelen, majd kattintson az OK gombra, ha végzett.
Azt is tudja, hogyan exportálhatom a LastPass-t a kulcstartóból? Importálja a Lastpass/1Password/Etc jelszavakat az iCloud Keychainbe
- Exportálja az összes jelszavát a LastPassból a LastPass ikon > További beállítások > Speciális > Exportálás menüpontban, amely az összes jelszavát CSV formátumban adja meg egy új böngészőlapon.
- Másolja át az adatokat egy újba.
- Telepítse a Firefox 56 vagy régebbi verzióját erről a linkről.
Ezt követően a kérdés az, hogyan exportálhatom a kulcstartó jelszavaimat a Chrome-ból?
- Nyissa meg a „Keychain Access” elemet, amely az Alkalmazások mappában található segédprogram mappában található.
- Válassza ki az exportálni kívánt elemeket (elsősorban a jelszavakat).
- Válassza a Fájl > Elemek exportálása menüpontot.
- Válassza ki az exportált elemek helyét és fájltípusát (HTML vagy CCV preferált).
- Adja meg a jelszót, hogy hozzáférjen egy másik rendszerből vagy alkalmazásból exportált elemekhez.
Hogyan bízhatok meg a biztonsági tanúsítvány kibocsátójában Mac számítógépen?
Az OS X megbízhatóvá tétele az önaláírt SSL-tanúsítványokban
- Keresse meg a tanúsítványfájl helyét.
- Nyissa meg a Kulcstartó hozzáférést.
- Húzza a tanúsítványt a Keychain Access alkalmazásba.
- Lépjen a Tanúsítványok szakaszba, és keresse meg az imént hozzáadott tanúsítványt.
- Kattintson duplán rá, lépjen be a megbízhatósági szakaszba, és a „A tanúsítvány használatakor” alatt válassza a „Mindig megbízik” lehetőséget.
Ajánlott:
Hogyan exportálhatok könyvjelzőket PDF-ből?
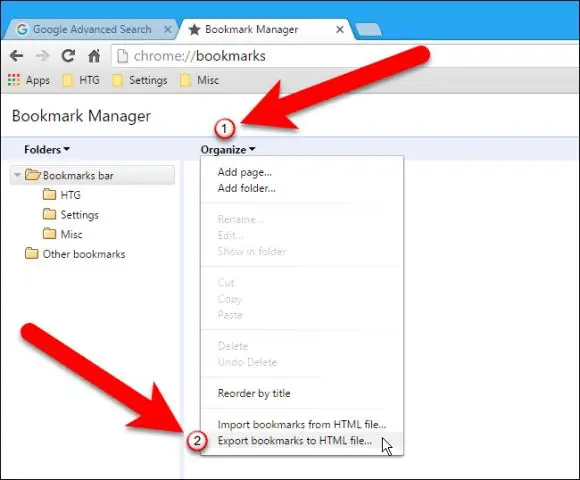
Indítsa el az Adobe® Acrobat® alkalmazást, és a „Fájl > Megnyitás…” menüpontban nyissa meg az exportálandó könyvjelzőket tartalmazó PDF-fájlt. Válassza a „Bővítmények > Könyvjelzők > Exportálás > Szövegbe…” lehetőséget az „Exportálási beállítások” párbeszédpanel megnyitásához. Válassza az „Összes könyvjelző exportálása” lehetőséget az összes meglévő könyvjelző exportálásához az aktuális PDF-dokumentumból
Hogyan exportálhatok tesztesetet az Azure DevOps-ból?
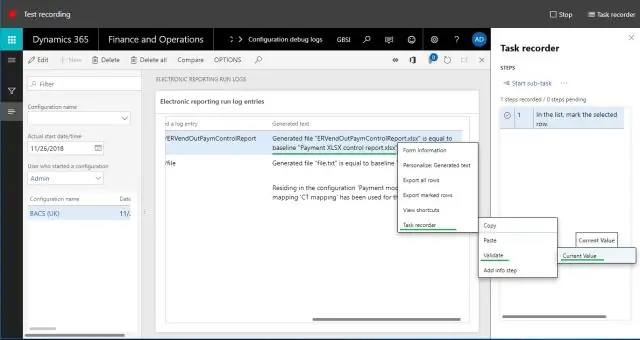
Tesztesetek exportálásának lépései az Exportálás opcióból Keresse meg a szükséges tesztterv elemet a webportálon. Válassza a Tesztterv és a Tesztcsomag lehetőséget, ahonnan a teszteseteket exportálni szeretné. Kattintson a jobb gombbal a Test Suite elemre, ahonnan a teszteseteket exportálni szeretné. Kattintson az Exportálás linkre
Mire való a LoJack kulcstartó?

A LoJack® lopott jármű-mentő rendszer korai figyelmeztetéssel egy egyszerű kulcstartón keresztül működik, amely közvetlenül kommunikál a járműbe telepített LoJack egységgel
Hogyan adhatok hozzá privát kulcsot a kulcstartó tanúsítványomhoz?

Nyissa meg a Keychain Access Managert. Lépjen a Fájl > Elemek importálása menüpontra. Böngésszen a. p12 vagy. Válassza a Rendszer lehetőséget a Kulcstartó legördülő menüben, és kattintson a Hozzáadás gombra. Adja meg az adminisztrátori jelszót a módosítások engedélyezéséhez. Adja meg a jelszót, amelyet a létrehozásakor hozott létre. p12/. pfx fájlt, és kattintson a Kulcstartó módosítása gombra
A kulcstartó egy vagy két szó?

Mindkettőt használják, de a „kulcstartó” gyakoribbnak tűnik. A Mac alkalmazás egyetlen szóból van írva
