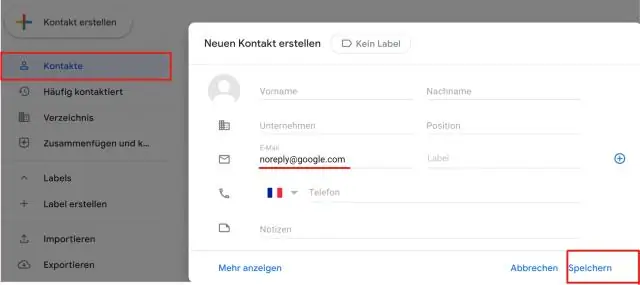
Tartalomjegyzék:
2025 Szerző: Lynn Donovan | [email protected]. Utoljára módosítva: 2025-01-22 17:26
Módosítsa a Google Drive alapértelmezett mappáját
- Kattintson a Google Drive ikonra ban ben a ti rendszertálca (általában a jobb alsó részen a ti Windows tálca)
- Kattintson az 3 pont ikon jobb felső sarokban, és válassza a Beállítások lehetőséget.
- Kattintson az A Fiók lapon válassza a Fiók leválasztása lehetőséget, a meghajtód le lesz kapcsolva, de a ti fájlok bekapcsolva maradnak a ti PC.
- Kattintson a Google Drive ikonra újra.
Ezzel kapcsolatban hogyan tudom megváltoztatni a Google Drive mappámat?
meg fogod találni mappát nevezett " Google Drive ". Emelje ki ezt mappát , majd a Kezdőlap lapon válassza az "Áthelyezés" lehetőséget, válassza ki az áthelyezni kívánt új helyet, majd válassza az áthelyezést. várja meg, amíg a folyamat befejeződik. a fájljai átkerülnek az új helyre.
Az is felmerülhet, hogy hol van a Google Drive mappám a számítógépemen? Bármelyikével Google Drive számítógép alkalmazásverziók, a mappát a helyi hardverre kerül hajtás amely szinkronizálódik az Önével Google Drive fiókot. Ezen belül mappát megtekintheti a saját tartalmát GoogleDrive . Az ablakok Google Drive mappa a Windows File Explorerben található.
Ennek megfelelően átnevezhetem a Google Drive mappámat?
hajtás . Google .com Egyszer a Google Drive oldal betöltődik, keresse meg a kívánt fájlt átnevezni . Kattintson a jobb gombbal vagy az ALT billentyűt lenyomva tartva a fájlra a helyi menü előhívásához. A menüben kattintson a bal gombbal az opcióra Átnevezés . Egy párbeszédpanel akarat az afield karakterrel jelenik meg új névhez.
Hogyan módosíthatom a Google Drive mappámat Macen?
Lépjen be a Beállítások menüsorba -> Google Drive ikon-> 3 pontos ikon.
2. módszer:
- Lépjen ki a Google Drive-ból a menüsor ikonjáról.
- Helyezze át a mappát a kívánt új helyre, és nevezze át, ha akarja.
- Indítsa újra a Google Drive-ot.
- Figyelmeztetni fogja, hogy a mappa hiányzik, válassza ki az új mappát, és a Google meghajtó szinkronizálni fog ezzel a mappával.
Ajánlott:
Hogyan jeleníthetem meg a nyomtató ikonját a tálcámon?

Kattintson a jobb gombbal a tálcára egy üres, ikonok vagy szöveg nélküli területen. A megjelenő menüben kattintson az "Eszköztárak" lehetőségre, majd kattintson az "Új eszköztár" lehetőségre. Keresse meg az eszköztárhoz hozzáadni kívánt nyomtatóikont az opciók listájából
Hogyan változtathatom meg, hogy melyik alkalmazás nyissa meg a fájlt Androidon?

Fájltípusok alapértelmezett alkalmazásának módosítása az AndroidPhonen Nyissa meg az Android Apps beállításait. Most keresse meg azt az alkalmazást, amelynek alapértelmezett beállításait módosítani szeretné, és érintse meg az alkalmazás beállításait az alkalmazás információs oldalának megnyitásához. Görgessen le az oldalon, hogy megtalálja az Alapértelmezések törlése gombot
Hogyan állíthatom vissza az üzenetek ikonját az Android rendszeren?
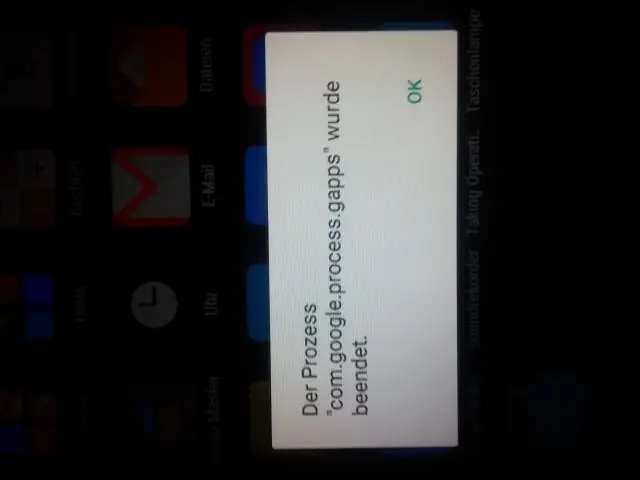
Visszaállítás a Message+ használat után A kezdőképernyőn navigáljon: Alkalmazások (alul) > Message+. Ha a rendszer a "Módosítod az üzenetküldő alkalmazást?" Koppintson a Menü ikonra (bal felső sarokban). Koppintson a Beállítások elemre. Koppintson a Fiók elemre. Koppintson az Üzenetek visszaállítása elemre. Az Üzenetek visszaállítása előugró ablakban válasszon egy lehetőséget:
Hogyan változtathatom meg a munkaterületem ikonját laza állapotban?
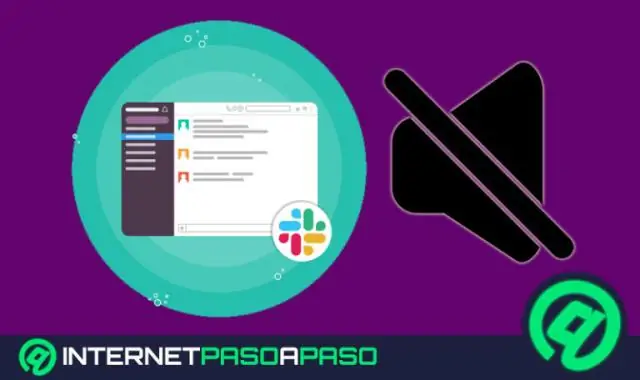
Ikon feltöltése Az asztalon kattintson a munkaterület nevére a bal felső sarokban. A menüből válassza a Slack testreszabása lehetőséget. Kattintson a Munkaterület ikon fülre. Válasszon ki egy fájlt, majd kattintson a Feltöltés ikonra. Ezután vágja le az ikont. A kijelölt kivágás átméretezéséhez kattintson és húzza a pontozott négyzet bármelyik oldaláról. Ha végzett, kattintson a Vágás ikonra
Hogyan rejthetem el a VPN kulcs ikonját?
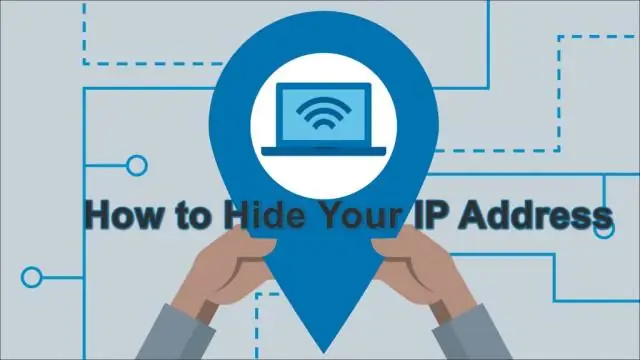
A főmenüben válassza az „Állapotsor” lehetőséget, majd görgessen lefelé, és keresse meg a „VPN ikont”, majd érintse meg a kapcsolót a letiltásához. Sikeresen elrejtette a VPN ikont
