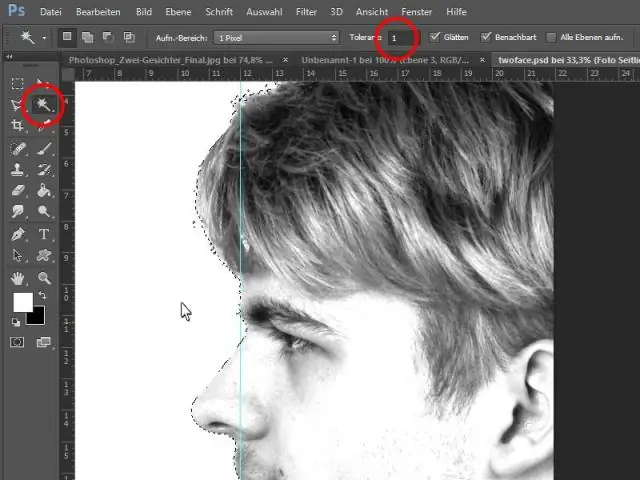
Tartalomjegyzék:
2025 Szerző: Lynn Donovan | [email protected]. Utoljára módosítva: 2025-01-22 17:26
Állítsa be és eltúlozza az arcvonásokat
- Nyisson meg egy képet Photoshop , és válasszon ki egy réteget, amely egy fényképet tartalmaz a arc .
- A Liquify ablakban kattintson a bal oldalán lévő háromszögre Arc -Aware Liquify.
- Alternatív megoldásként úgy is módosíthat, hogy rákattint és húzza közvetlenül az arcvonásokra Arc -AwareLiquify.
Ezzel kapcsolatban hogyan lehet az arcomat egy másik arcra Photoshopolni?
Ismerje meg a Photoshop arccsere és keverési technikáját mindössze 10 egyszerű lépésben
- Nyissa meg a képfájlokat a Photoshopban.
- Válassza ki azt az arcot, amelyet az utolsó fotón szeretne látni.
- Másolja a képet.
- Illessze be a képet.
- Méretezze át a képet.
- Másolja a háttérréteget.
- Hozzon létre egy vágómaszkot.
- Hozzon létre egy kis átfedést az arc és a test között.
hogyan kevered a Photoshopban? Színek keverése a PhotoshopCS6 Mixer Brush eszközével
- Válassza ki a Mixer Brush eszközt az Eszközök panelen.
- Ha színt szeretne betölteni a tartályba, nyomja meg az Alt+kattintást (Option+kattintás) arra a helyre, ahol mintát szeretne venni az adott színből.
- Válasszon egy ecsetet az Ecsetelőbeállítások panelen.
- Állítsa be a kívánt beállításokat a Lehetőségek sávban.
- Húzza rá a képet a festéshez.
Hasonlóképpen, az emberek azt kérdezik, hogyan készíthetsz folyékony arcot a Photoshopban?
Használja a képernyőn megjelenő fogantyúkat
- Nyisson meg egy képet a Photoshopban egy vagy több arccal.
- Kattintson a „Szűrő” elemre, majd válassza a „Liquify” lehetőséget a párbeszédpanel megnyitásához.
- Válassza az „Arc” eszközt az eszközök panelen.
- Kezdje a képen látható egyik arccal, és vigye rá az egeret.
- Szükség szerint állítsa be az arcot, és ismételje meg a többinél.
Hogyan kevered a rétegeket a Photoshopban?
Rétegek automatikus keverése a Photoshop CS6 programban
- Hozzon létre egy új dokumentumot, majd nyissa meg az összes forrásképet.
- Jelölje ki az összes réteget, és válassza a Szerkesztés→Automatikus rétegek igazítása menüpontot.
- Válasszon kivetítési módot, majd kattintson az OK gombra.
- Jelölje ki az összes réteget (ha van, kerülje a Háttér réteget), és válassza a Szerkesztés → Rétegek automatikus keverése menüpontot.
Ajánlott:
Hogyan javíthatom meg az állványt az Acer monitoron?

1. lépés Álljon. Helyezze a monitort sima felületre úgy, hogy a hátlapja felfelé nézzen. Két kézzel fogja meg a zsanérfedelet az állvány mindkét oldalán. Hüvelykujjával és ujjaival nyomja befelé, majd emelje fel a zsanérburkolat eltávolításához. Távolítsa el a négy 12,1 mm-es Phillips #2 csavart, amelyek az állványt a monitorhoz rögzítik
Hogyan javíthatom ki a Google biztonsági tanúsítvány hibáit?

2. megoldás: A tanúsítvány visszavonási beállításainak módosítása Nyomja meg a Windows + R billentyűkombinációt, írja be az „inetcpl. cpl” párbeszédpanelen, és nyomja meg az Enter billentyűt. Kattintson a Speciális fülre, és törölje a jelet a „Kiadói tanúsítvány visszavonásának ellenőrzése” és a „Kiadói tanúsítvány visszavonásának ellenőrzése” opciókból
Hogyan javíthatom ki a formázást Excelben?
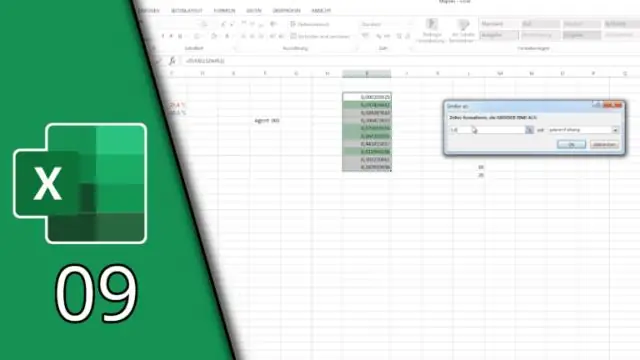
Az Excel-munkalapon kattintson a Fájl > Beállítások elemre, majd válassza a Gyorselérési eszköztár lehetőséget a bal oldali panelen. A Parancsok kiválasztása részben válassza az Összes parancs lehetőséget. A parancsok listájában görgessen le a Formátumok törlése lehetőséghez, jelölje ki, és kattintson a Hozzáadás gombra, hogy a jobb oldali részbe helyezze. Kattintson az OK gombra
Hogyan javíthatom a színeket a Photoshopban?
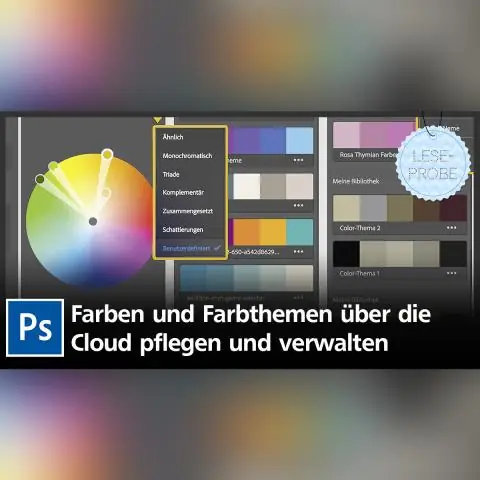
Beállíthatja az elhelyezés színének árnyalatát, telítettségét és világosságát. Válassza a Javítás > Szín beállítása > Színcsere parancsot. Válasszon egy megjelenítési lehetőséget a kép miniatűrje alatt: Kattintson a színválasztó gombra, majd kattintson a módosítani kívánt színre a képen vagy az előnézeti mezőben
Hogyan készíthetsz folyékony arcot a Photoshopban?

Az arcvonások beállítása és eltúlzása Nyisson meg egy képet a Photoshopban, és válasszon ki egy réteget, amely egy arc fényképét tartalmazza. A Liquify ablakban kattintson a Face-Aware Liquify bal oldalán található háromszögre. Alternatív megoldásként a Face-AwareLiquify alkalmazásban közvetlenül az arcvonásokra kattintással és húzással végezhet módosításokat
