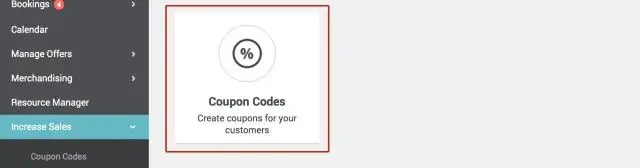
2025 Szerző: Lynn Donovan | [email protected]. Utoljára módosítva: 2025-01-22 17:26
Hogyan hozhatunk létre egyéni megfigyelési irányítópultokat az AppDynamics-ben?
- A megjelenő képernyőn kattintson a ' Irányítópult létrehozása '
- Adjon nevet a Irányítópult és kattintson az OK gombra.
- Mondjuk, hogy szeretné hozzon létre egy irányítópultot néhány kritikus mérőszám szemmel tartásához, mint például:
- Kattintson a + szimbólumra az alábbiak szerint.
- Válassza ki az alkalmazás és metrika kategóriát az alábbiak szerint.
Továbbá hogyan importálhatok irányítópultot az AppDynamicsba?
Irányítópult-fájl importálásával új irányítópultot hozhat létre egy korábban exportált alapján
- Az egyéni irányítópultok listáján kattintson a menüsor Importálása elemére.
- Kattintson a Fájl kiválasztása lehetőségre, és keresse meg az importálni kívánt, korábban exportált JSON-fájlt.
- Kattintson a Megnyitás gombra.
- Kattintson az Importálás gombra.
Hasonlóképpen, hogyan hozhat létre egyéni mutatókat az AppDynamics alkalmazásban? Nak nek egyéni mérőszámok létrehozása , te teremt megfigyelési bővítmény. A bővítményben meghatározhatja a saját neve és elérési útját metrikus (ahol megjelenik a metrikus böngészőfa), milyen típusú metrikus ez (összeg, átlag, és így tovább), és hogyan kell az adatokat a metrikus fel kell tekerni, ahogy öregszik.
Másodszor, hogyan készítsd el a saját irányítópultodat?
Irányítópult létrehozása:
- Jelentkezzen be a Google Analytics szolgáltatásba.
- Navigáljon a nézethez.
- Nyissa meg a Jelentéseket.
- Kattintson a TESTRESZABÁS > Irányítópultok elemre.
- Kattintson a Létrehozás gombra.
- Az Irányítópult létrehozása párbeszédpanelen válassza az Üres vászon (nincs widgetek) vagy a Kezdő irányítópult (a modulok alapértelmezett készlete) lehetőséget.
Hogyan készíthet jelentést az AppDynamics alkalmazásban?
- Az AppDynamics adatokat kinyerhet az irányítópultokról, és ütemezett jelentéseket hozhat létre.
- Az ütemezett jelentések rendszeres időközönként automatikusan jönnek létre.
- Alternatív megoldásként kattintson a Jelentés létrehozása elemre az Irányítópultok és jelentések oldalon az Ütemezett jelentés létrehozása oldal megtekintéséhez.
Ajánlott:
Hogyan hozhatok létre kitölthető űrlapot a OneNote-ban?
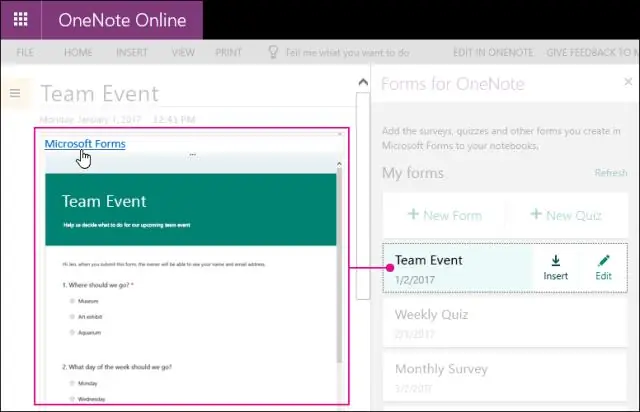
A Beszúrás lapon válassza az Űrlapok lehetőséget. Megnyílik egy Formsfor OneNote panel, amely a OneNote-jegyzetfüzet jobb oldalán dokkolódik, az Ön által létrehozott űrlapok és kvízek listájával. Keresse meg a OneNote-oldalra beszúrni kívánt űrlapot vagy kvízt a Saját űrlapok alatt, majd válassza a Beszúrás lehetőséget
Hogyan hozhatok létre tesztet az IntelliJ-ben?
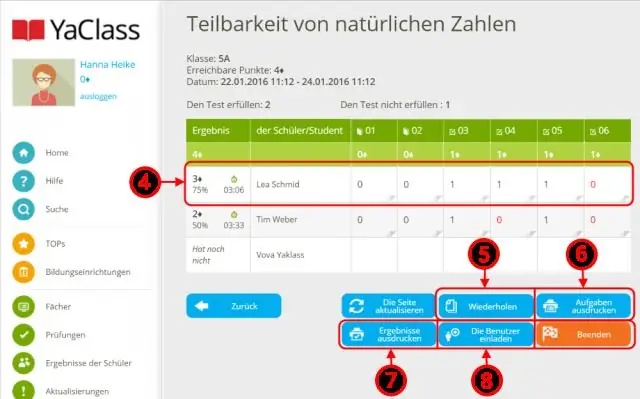
Tesztek létrehozása? Nyomja meg az Alt+Enter billentyűkombinációt az elérhető szándékműveletek listájának előhívásához. Válassza a Teszt létrehozása lehetőséget. Alternatív megoldásként helyezheti a kurzort az osztály nevére, és válassza a Navigálás | lehetőséget Tesztelje a főmenüben, vagy válassza az Ugrás a | A helyi menüben kattintson a Tesztelésre, majd kattintson az Új teszt létrehozása elemre
Hogyan távolíthatom el az irányítópultot az AppDynamics alkalmazásból?

X Dokumentáció – AppDynamics dokumentáció. Egyéni irányítópult törlése vagy módosítása Kattintson az Irányítópultok és jelentések elemre. Kattintson az Irányítópultok elemre. Az Irányítópultok listában válassza ki a szerkeszteni, törölni, másolni, megosztani vagy exportálni kívánt irányítópultot, majd kattintson a megfelelő gombra
Hogyan hozhatok létre csoportot a Gmail Mobile alkalmazásban?

Névjegycsoport létrehozása: Kattintson a Gmail-oldal bal felső sarkában található Gmail gombra, majd válassza a Névjegyek lehetőséget. Válassza ki azokat a névjegyeket, amelyeket hozzá szeretne adni a csoporthoz, kattintson a Csoportok gombra, majd hozzon létre újat. Írja be a csoport nevét. Kattintson az OK gombra
Hogyan hozhatok létre elektronikus névjegykártyát az Outlook 2013 alkalmazásban?

Elektronikus névjegykártya létrehozása Válassza a Személyek lehetőséget a navigációs sávban. Az Outlook ablak bal felső sarkában kattintson az Új kapcsolat gombra. A kapcsolatfelvételi űrlapon kattintson duplán a névjegykártyára a Névjegykártya szerkesztése mező megnyitásához. A Kártyatervezés alatt kattintson az Elrendezés lista nyílra, majd kattintson egy elrendezésre a listában
