
Tartalomjegyzék:
2025 Szerző: Lynn Donovan | [email protected]. Utoljára módosítva: 2025-01-22 17:26
A legjobb képernyőrögzítő Chromebookhoz
- 1. Screencastify Chrome-hoz. Screencastify egy rendkívüli videó képernyőrögzítés szoftver program a Chrome-hoz.
- Nimbus Screenshot és Screencast. A Nimbus Screenshot és a Screencast használható a teljes weboldal vagy annak bármely részének képernyőfelvételére.
- Openvid Screen Recorder.
- ViewedIt.
Ezt követően az is felmerülhet, hogy lehet-e képernyőfelvételt készíteni Chromebookon?
A Screencastify a Chrome-bővítmény sok olyan ember számára, aki szeretne rekord az övék Chromebook képernyő . Van ingyenes vagy fizetős változat és tudsz elfog a ti webkamera közben felveszed . Kattintson a filmszalag ikonjára a sarkában a képernyőjét az induláshoz.
Továbbá hogyan lehet képernyőátküldeni egy Chromebookon? Átküldés Chromebookjáról
- Nyissa meg a Chrome-ot.
- A jobb felső sarokban válassza a További átküldés lehetőséget.
- Válassza az Átküldés ide lehetőséget.
- Válassza ki, hogy meg szeretné-e osztani az aktuális lapot a Chrome-ban (Cast lap), vagy a teljes képernyőt (Cast asztal).
- Válassza ki Chromecastját.
Másodszor, hogyan rögzíthet játékmenetet Chromebookon?
Rögzítse a játékmenetét
- Nyissa meg a Play Játékok alkalmazást.
- Válassz egy játékot.
- A játék részleteit tartalmazó oldal tetején koppintson a Játékmenet rögzítése elemre.
- Válasszon egy videó minőségi beállítást Tovább.
- Koppintson az Indítás elemre.
- Koppintson a Felvétel indítása elemre.
- 3 másodperc elteltével a játék megkezdi a rögzítést.
Melyik a legjobb képernyőrögzítő Chromebookhoz?
A legjobb képernyőrögzítő Chromebookhoz
- 1. Screencastify Chrome-hoz. A Screencastify egy közönséges videoképernyő-rögzítő szoftver a Chrome-hoz.
- Nimbus Screenshot és Screencast. A Nimbus Screenshot és a Screencast használható a teljes weboldal vagy annak bármely részének képernyőfelvételére.
- Openvid Screen Recorder.
- 4. ViewedIt.
Ajánlott:
Milyen minőségű a Spotify?
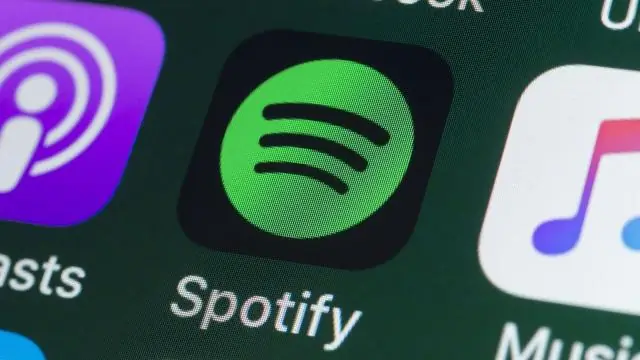
A Spotify eddig 160 kbps-ig tömörítette a hangot asztali számítógépen vagy 96 kbps-ig mobileszközökön – a Spotify ezt a sebességet „normálisnak” nevezi. A fizetős előfizetők „kiváló minőségű” opcióval is rendelkeznek, amely 320 kbps-os hangot biztosít asztali számítógépen. A nagy pontosságú vagy veszteségmentes hang lényegesen magasabb, 1411 kbps bitsebességgel rendelkezik
Milyen csatlakozások vannak a számítógépem hátulján?
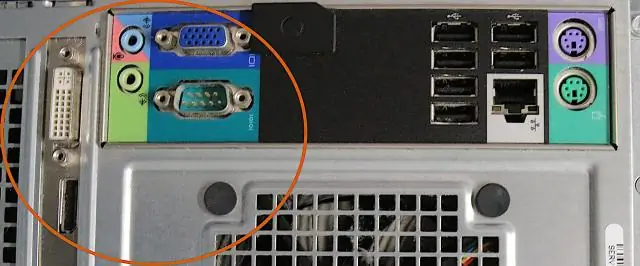
USB portok. A legtöbb asztali számítógépen az USB-portok többsége a számítógépház hátulján található. Általában érdemes ezekhez a portokhoz csatlakoztatni az egeret és a billentyűzetet, és szabadon kell hagyni az elülső USB-portokat, hogy digitális fényképezőgépekhez és egyéb eszközökhöz lehessen őket használni
Milyen méretei vannak egy 48 hüvelykes TV-nek?
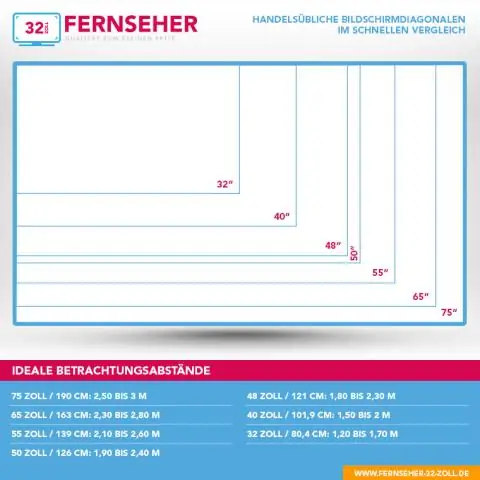
TV méretek útmutatója: Képernyőméret, Magasság-szélesség, Nézőterület TV mérete hüvelykben Méretek Magasság x Szélesség hüvelykben 48 hüvelyk TV méretei Magasság: 23,5 hüvelyk, Szélesség: 41,7 hüvelyk 49 hüvelyk TV méretei Magasság: 24,0 hüvelyk, Szélesség 6 hüvelyk hüvelykes TV méretei Magasság: 24,5 hüvelyk, szélesség: 43,5 hüvelyk
Hogyan csatlakoztathatom a kamerát a Chromebookhoz?

Készítsen biztonsági másolatot a fényképezőgépéről vagy telefonjáról készült fényképekről 1. lépés: Csatlakozzon a Chromebookhoz. 2. lépés: Készítsen biztonsági másolatot a fényképekről. Chromebookján megnyílik a Fájlok alkalmazás. Válassza az Importálás lehetőséget. Chromebookja automatikusan megkeresi azokat a fotókat, amelyeket nem mentett el a Google Drive-ra. Néha ez a vizsgálat eltart egy ideig. A megjelenő ablakban válassza a Biztonsági mentés lehetőséget
Milyen adatokról kell biztonsági másolatot készíteni és milyen gyakran?

Az egyetlen módja annak, hogy megvédje a vállalkozást az értékes adatvesztéstől, a rendszeres biztonsági mentés. A fontos fájlokról legalább hetente egyszer, lehetőleg 24 óránként kell biztonsági másolatot készíteni. Ez végrehajtható manuálisan vagy automatikusan
