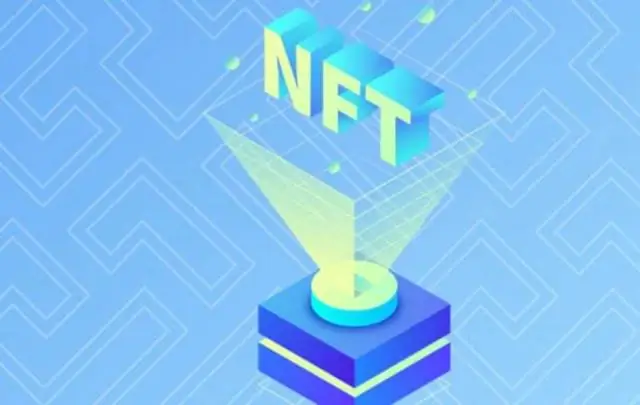
Tartalomjegyzék:
2025 Szerző: Lynn Donovan | [email protected]. Utoljára módosítva: 2025-01-22 17:26
Többet kombinálni fájlokat egyetlenbe cipzáras mappát, hogy könnyebben megosszon egy csoportot fájlokat . Keresse meg a fájlt vagy a kívánt mappát postai irányítószám . Nyomja meg és tartsa lenyomva (vagy kattintson a jobb gombbal) a fájlt vagy mappát, válassza ki (vagy mutasson rá) Küldés ide, majd válassza a Tömörített ( cipzáras )mappa.
Ebből kifolyólag hogyan tudok több fájlt tartalmazó ZIP-fájlt létrehozni?
Több fájl tömörítése
- A "Windows Intéző" vagy a "Sajátgép" (Windows 10 rendszeren "Fájlkezelő") segítségével keresse meg a tömöríteni kívánt fájlokat.
- Tartsa lenyomva a [Ctrl] billentyűt a billentyűzeten, majd kattintson minden olyan fájlra, amelyet tömörített fájlba szeretne egyesíteni.
- Kattintson a jobb gombbal, és válassza a "Küldés" lehetőséget, majd válassza a "Tömörített (Zipped) mappa" lehetőséget.
Illetve hogyan lehet zip fájlt létrehozni a küldéshez? Íme az egyik módja a ZIP-fájl létrehozásának a Windows rendszerben.
- Az asztalon kattintson a jobb gombbal egy üres helyre, és válassza az Új > Tömörített (zip) mappát.
- Nevezd el a ZIP-fájlt tetszőlegesen.
- Húzza át a ZIP-fájlba felvenni kívánt fájlokat és/vagy mappákat.
- A ZIP-fájl most készen áll a küldésre.
Hasonlóképpen felmerülhet a kérdés, hogyan tudok több képet elhelyezni egy zip fájlban?
Add hozzá a jpg-d képeket egy mappába, majd kattintson a jobb gombbal a mappára, és válassza ki Küld to > Tömörített( cipzáras ) mappát. A végén mind az eredeti anda cipzáras másolat. Add hozzá a jpg-d képeket a fájlt , majd a CTRL billentyűt lenyomva tartva kattintson a fájlt és válassza a Létrehozás lehetőséget Archívum . A lehetőséget is megtalálja a Fájl menü.
Hogyan helyezhet több fájlt egy fájlba?
Több fájl feltöltése egyszerre
- Böngésszen arra az oldalra, ahová fel szeretné tölteni a fájlokat.
- Lépjen a Szerkesztés > Továbbiak menüpontra, majd válassza a Fájlok lapot.
- Válassza a Feltöltés lehetőséget:
- A Fájl feltöltése képernyőn válassza a Tallózás/Fájlok kiválasztása lehetőséget:
- Keresse meg a feltölteni kívánt fájlokat a számítógépéről, és használja a Ctrl/Cmd +Select billentyűket több fájl kiválasztásához.
- Válassza a Feltöltés lehetőséget.
Ajánlott:
Hogyan hozhatok létre kitölthető űrlapot a OneNote-ban?
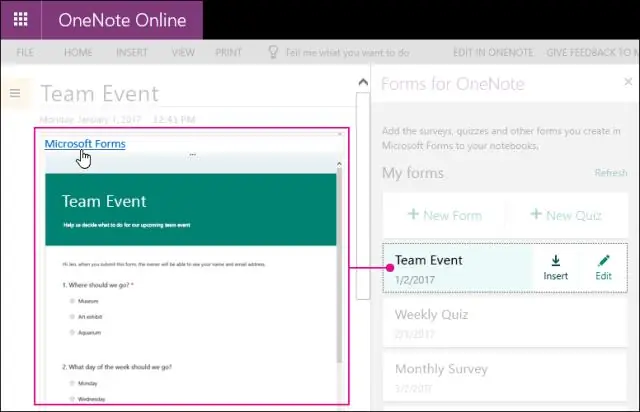
A Beszúrás lapon válassza az Űrlapok lehetőséget. Megnyílik egy Formsfor OneNote panel, amely a OneNote-jegyzetfüzet jobb oldalán dokkolódik, az Ön által létrehozott űrlapok és kvízek listájával. Keresse meg a OneNote-oldalra beszúrni kívánt űrlapot vagy kvízt a Saját űrlapok alatt, majd válassza a Beszúrás lehetőséget
Hogyan hozhatok létre tesztet az IntelliJ-ben?
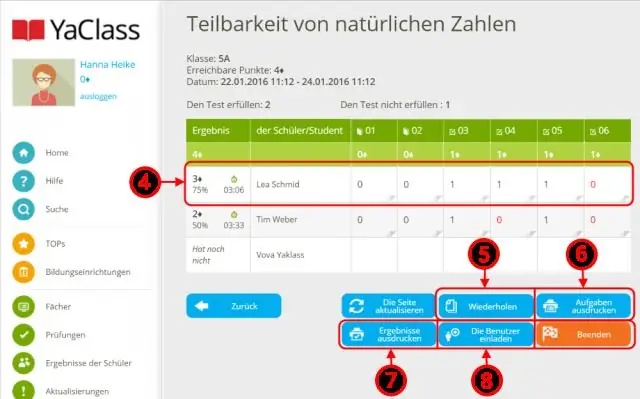
Tesztek létrehozása? Nyomja meg az Alt+Enter billentyűkombinációt az elérhető szándékműveletek listájának előhívásához. Válassza a Teszt létrehozása lehetőséget. Alternatív megoldásként helyezheti a kurzort az osztály nevére, és válassza a Navigálás | lehetőséget Tesztelje a főmenüben, vagy válassza az Ugrás a | A helyi menüben kattintson a Tesztelésre, majd kattintson az Új teszt létrehozása elemre
Hogyan szerkeszthet több felhasználó egy Word-dokumentumot?
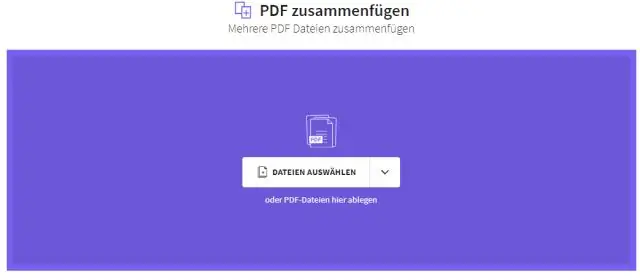
Dokumentum közös szerkesztése a Word 2016-ban Mentse a Word-dokumentumot OneDrive-ba vagy SharePointOnline-ba. Kattintson a Megosztás gombra a Wordben, majd adja meg azoknak a személyeknek egy vagy több e-mail címét, akikkel meg szeretne osztani. Állítsa az engedélyeiket „Szerkesztés” értékre (alapértelmezetten kiválasztva). Adjon hozzá egy üzenetet, ha tetszik, és az "Automatikus megosztásmódosítások" mezőben válassza a "Mindig" lehetőséget
Hogyan oszthat meg több dokumentumot a Google Dokumentumokban?
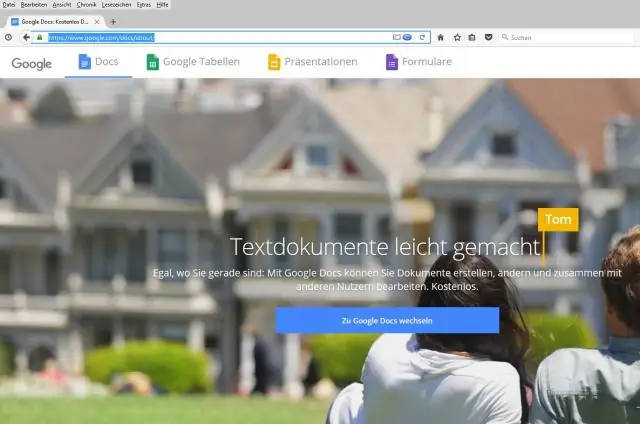
1. lépés: Keresse meg a megosztani kívánt fájlt Számítógépen nyissa meg a drive.google.com webhelyet. A billentyűzeten tartsa lenyomva a Shift billentyűt, és válasszon ki két vagy több fájlt. A jobb felső sarokban kattintson a Megosztás elemre
Mi a neve a képernyőn megjelenő funkciókat tartalmazó felületnek?

A grafikus felhasználói felület (GUI /ˈguːa?/ gee-you-eye) a felhasználói felület egy olyan formája, amely lehetővé teszi a felhasználók számára, hogy a szöveges felhasználói felületek helyett grafikus ikonok és hangjelzések, például elsődleges jelölések segítségével kommunikáljanak elektronikus eszközökkel. parancscímkék vagy szöveges navigáció
