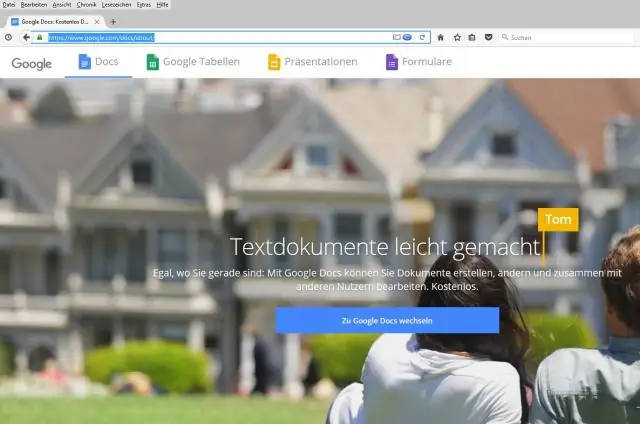
Tartalomjegyzék:
2025 Szerző: Lynn Donovan | [email protected]. Utoljára módosítva: 2025-01-22 17:26
1. lépés: Keresse meg a kívánt fájlt részvény
Számítógépen lépjen a következőre: hajtás . Google .com. A billentyűzeten tartsa lenyomva a Shift billentyűt, és válasszon kettőt vagy többet fájlokat . Kattintson a jobb felső sarokban Részvény.
Egyszerűen, hogyan oszthat meg több dokumentumot a Google Drive-on?
Ossza meg mappáját
- Kattintson a mappára a Google Drive-ban a megnyitásához.
- A képernyő tetején megjelenik a Saját meghajtó > [mappa neve] és egy kis lefelé mutató nyíl.
- Kattintson a Megosztás elemre a legördülő menüben.
- Adja meg azoknak az embereknek az e-mail címét, akikkel meg szeretné osztani a mappát.
hogyan adhatok hozzáférést valakinek a Google Dokumentumaimhoz? Ossza meg és biztosítson hozzáférést a Google Dokumentumokhoz
- 1. lépés: Jelentkezzen be a fiókba. Jelentkezzen be Google fiókjába.
- 2. lépés: Navigáljon a Google Drive-ra.
- 3. lépés: Válassza a Megosztani kívánt dokumentumot.
- 4. lépés: Kattintson a Megosztási beállítások elemre.
- 5. lépés: Módosítsa a megosztási és engedélybeállításokat.
- 6. lépés: A láthatósági beállítások módosítása.
- 7. lépés: Hozzáférés az engedélyek módosításához.
- 8. lépés: Válassza ki a megosztani kívánt mappákat.
Következésképpen meg tud osztani egy Google-dokumentumot egy csoporttal?
kattintson a „ Részvény ” a képernyő jobb felső sarkában, és írja be a nevét csoport . A benne található információk biztonságának biztosítása érdekében, tudsz módosíthatja a jogosultságait csoport a" Tud szerkesztés” legördülő menüből, és módosítsa ezt az opciót „ Tud megjegyzés” vagy „ Tud Kilátás."
Hány felhasználó szerkeszthet egy Google-dokumentumot egyszerre?
Nos, dokumentumokkal és prezentációkkal, akár 10-ig Az emberek tudnak dolgozzon a fájlon a Ugyanakkor . Legfeljebb 50 emberek szerkeszthetik a Google Dokumentumokat táblázatot együtt. És Google Dokumentumok akár 200 egyidejű, bármilyen típusú nézőt tesz lehetővé Google Dokumentumok fájlt.
Ajánlott:
Hogyan tekinthetek meg két dokumentumot egymás mellett a Google Dokumentumokban?

Dokumentumok megtekintése és összehasonlítása egymás mellett Nyissa meg mindkét összehasonlítani kívánt fájlt. A Nézet lap Ablak csoportjában kattintson a Nézet oldal mellett lehetőségre. Megjegyzések: Ha mindkét dokumentumot egyszerre szeretné görgetni, kattintson a Szinkron görgetés lehetőségre a Nézet lap Ablak csoportjában
Hogyan jelenítheti meg az összes változást a Google Dokumentumokban?

Ha nyomon követett szerkesztéseket szeretne végezni a Google Dokumentumokban, nyissa meg a „Szerkesztés” menüt a dokumentum jobb felső sarkában. A Google Dokumentum most pontosan Word Docként működik, ha bekapcsolja a „Változások követése” funkciót. Láthatja, ki végezte a módosítást, mikor és mi volt a módosítás, ahogy a Wordben is
Hogyan védhetek meg egy dokumentumot a másolástól?
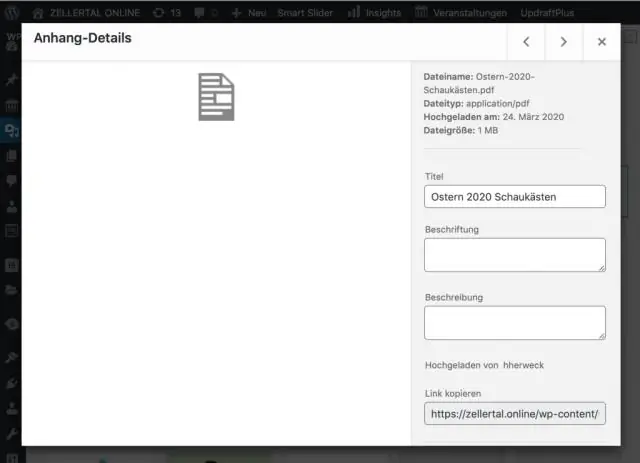
Kattintson a "Fájl", majd az "Információ" fülre az aktuális Worddokumentum Engedélybeállítások paneljének megjelenítéséhez. Kattintson a „Dokumentum védelme” ikonra az elérhető dokumentumvédelmi szolgáltatások listájának megjelenítéséhez. Kattintson a „Szerkesztés korlátozása” lehetőségre a másolás megakadályozásához, de engedélyezi a dokumentum bizonyos típusú szerkesztését
Hogyan szerkeszthet több felhasználó egy Word-dokumentumot?
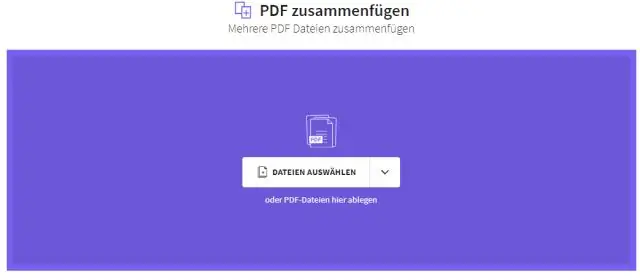
Dokumentum közös szerkesztése a Word 2016-ban Mentse a Word-dokumentumot OneDrive-ba vagy SharePointOnline-ba. Kattintson a Megosztás gombra a Wordben, majd adja meg azoknak a személyeknek egy vagy több e-mail címét, akikkel meg szeretne osztani. Állítsa az engedélyeiket „Szerkesztés” értékre (alapértelmezetten kiválasztva). Adjon hozzá egy üzenetet, ha tetszik, és az "Automatikus megosztásmódosítások" mezőben válassza a "Mindig" lehetőséget
Hogyan hozhatok létre több dokumentumot tartalmazó ZIP-fájlt?
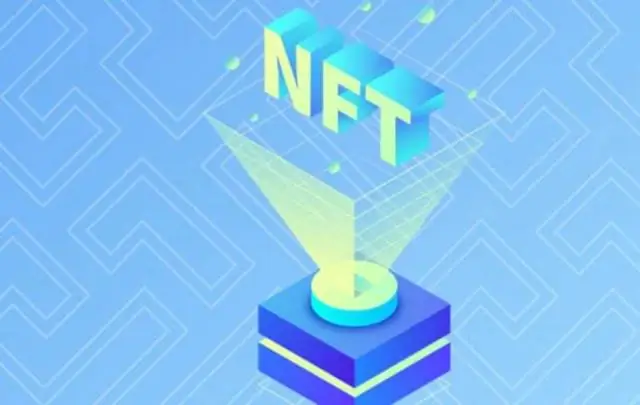
Egyesítsen több fájlt egyetlen tömörített mappába, hogy könnyebben megosszon egy fájlcsoportot. Keresse meg a tömöríteni kívánt fájlt vagy mappát. Tartsa lenyomva (vagy kattintson a jobb gombbal) a fájlra vagy mappára, válassza ki (vagy mutasson rá) Küldés ide, majd válassza a Tömörített (zip) mappát
