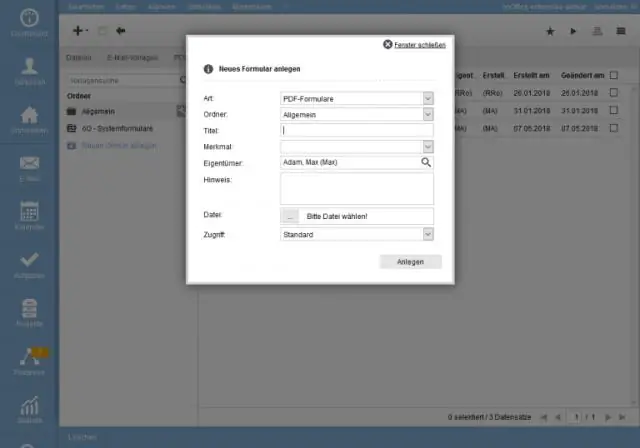
2025 Szerző: Lynn Donovan | [email protected]. Utoljára módosítva: 2025-01-22 17:26
Kilátás, Szerkesztés és Megosztás PDF Fájlok a felhőben.
Lumin PDF hozza az iratait nak nek okos életet szerkesztés és jelölőeszközök nak nek Segítség te könnyen jegyzetelni PDF dokumentumokat és képeket. Szöveg, képek, megjegyzések, alakzatok és aláírások hozzáadása. Mindezt a böngészőjéből. *Nem szükséges hitelkártya
Hasonlóképpen felteheti a kérdést, hogy a Lumin pdf megbízható-e?
Nál nél Lumin PDF , elkötelezettek vagyunk a fájlbiztonság mellett. A legújabb titkosítási technikákat alkalmaztuk annak érdekében, hogy a fájlok mindig biztonságban legyenek. A szolgáltatás nyújtásakor a fájlok átvitelre kerülnek a következőre és onnan Lumin PDF szerverek. Összes LuminPDF A szerverek az Egyesült Államokban találhatók, és minden átvitel SSL-titkosított.
Továbbá hogyan szerkeszthetek egy PDF-típust? PDF fájlok szerkesztése:
- Nyisson meg egy fájlt az Acrobatban.
- Kattintson a PDF szerkesztése eszközre a jobb oldali ablaktáblában.
- Kattintson a szerkeszteni kívánt szövegre vagy képre.
- Szöveg hozzáadása vagy szerkesztése az oldalon.
- Adjon hozzá, cseréljen, helyezzen át vagy átméretezzen képeket az oldalon az Objektumok listában található kiválasztások segítségével.
Ezt követően a kérdés az, hogy szerkeszthet-e egy PDF-fájlt a Google Dokumentumokban?
Kattintson jobb gombbal a PDF fájlt a fájllistában, és válassza a Megnyitás ezzel > lehetőséget Google Dokumentumok . Az PDF fájl konvertálva a Google Szerkeszthető szöveget tartalmazó dokumentum. Tudsz majd konvertálja a Google Dokumentáljon egy Microsoft Word fájlt tudsz töltse le, vagy folytassa az online munkát Google Drive-fiók.
Mit csinál a Lumin PDF?
A Lumin PDF az egy nagyon könnyen használható alkalmazás van teljesen online, és lehetővé teszi a fájlok szerkesztését és megosztását hordozható formátumban. Biztonságot nyújt, mivel hozzáadja vagy telepíti a Google-fiókjával. Lehetővé teszi azonban más szolgáltatók tárolási alkalmazását, például: dropbox és onedrive.
Ajánlott:
Hogyan tudom elindítani a meglévő react natív projektemet az Expo segítségével?
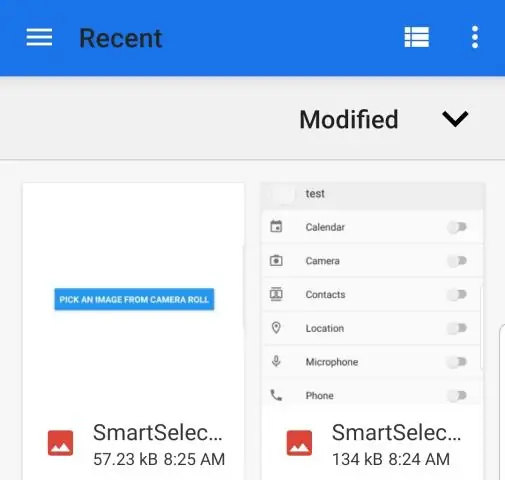
Hogyan tudom elindítani a meglévő React Native projektemet az Expo segítségével? Jelenleg ennek a legegyszerűbb módja az expo init használata (Expo CLI-vel) új projekt létrehozásához, majd a meglévő projekt teljes JavaScript-forráskódjának átmásolása, majd a könyvtárfüggőségek hozzáadásával
Mit lehet nyomon követni a Google Analytics segítségével?
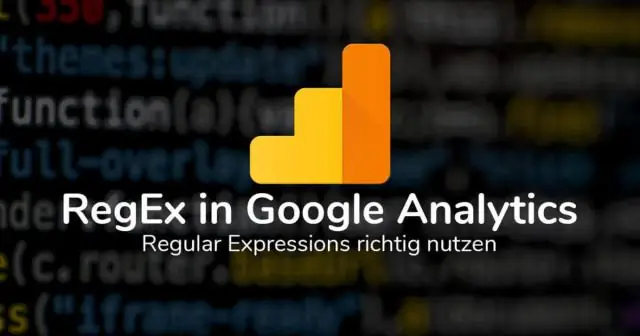
A Google Analytics a Google által kínált ingyenes webhelyelemző szolgáltatás, amely betekintést nyújt abba, hogy a felhasználók hogyan találják meg és használják webhelyét. A követőkódok segítségével bármilyen hirdetési, közösségi, PR-kampányt vagy bármilyen kampányt bármilyen platformon/webhelyen megcímkézhet és nyomon követhet
Hogyan szkennelhetek be egy külső merevlemezt a McAfee segítségével?

Kattintson duplán a "Sajátgép" ikonra, vagy kattintson a "Start" menüre, majd kattintson a "Számítógép" lehetőségre. Ez az ablak megjeleníti a számítógépéhez csatlakoztatott összes belső és külső merevlemezt. 3. Keresse meg a csatlakoztatott merevlemez-meghajtót, kattintson a jobb gombbal a meghajtóra, és válassza ki a "Scan forthreats" opciót
Tudod frissíteni a telefonokat a T Mobile segítségével?
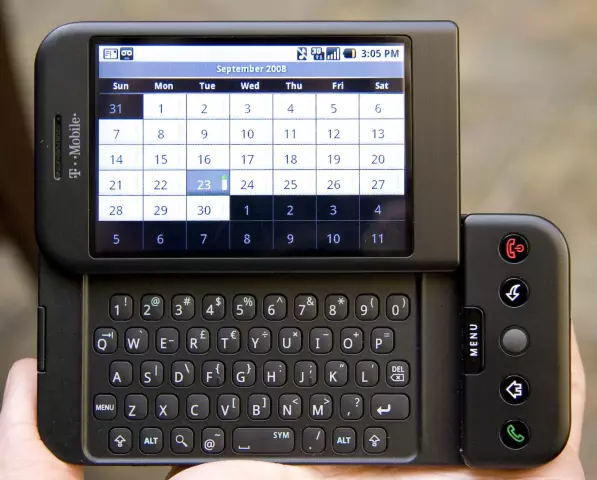
Frissítsen egy új eszközre. Látogasson el egy T-Mobile üzletbe, és tekintse meg készülékeink széles választékát. Jó állapotban lévő, megfelelő eszközt kell cserélnie a részt vevő T-Mobile áruházban, és lízing formájában frissítenie kell a megfelelő eszközre; hagyjon 30 napot a frissítések között
Hogyan szerkeszthet több felhasználó egy Word-dokumentumot?
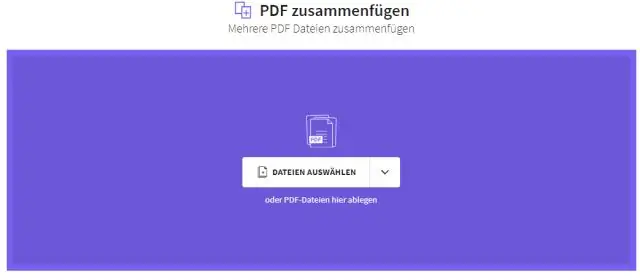
Dokumentum közös szerkesztése a Word 2016-ban Mentse a Word-dokumentumot OneDrive-ba vagy SharePointOnline-ba. Kattintson a Megosztás gombra a Wordben, majd adja meg azoknak a személyeknek egy vagy több e-mail címét, akikkel meg szeretne osztani. Állítsa az engedélyeiket „Szerkesztés” értékre (alapértelmezetten kiválasztva). Adjon hozzá egy üzenetet, ha tetszik, és az "Automatikus megosztásmódosítások" mezőben válassza a "Mindig" lehetőséget
