
Tartalomjegyzék:
2025 Szerző: Lynn Donovan | [email protected]. Utoljára módosítva: 2025-01-22 17:26
A Joomla telepítése PC-re
- 1. lépés: Telepítés WAMP. Töltse le a WAMP-ot a számítógépére.
- 2. lépés: Letöltés Joomla . Menj Joomla .org webhelyen, és kattintson a fekete gombra, amely azt mondja, hogy „Letöltés Joomla .
- 3. lépés: Mozgás Joomla a WAMP-hoz.
- 4. lépés: Állítsa be adatbázisunkat.
- 5. lépés: Telepítse a Joomlát .
- 6. lépés: Törlés/átnevezés telepítés Könyvtár.
Hasonlóképpen felmerülhet a kérdés, hogyan telepíthetem a Joomlát Windows 10 rendszeren?
A Windows Windows rendszerre való telepítéséhez kövesse az alábbi lépéseket:
- 1. lépés: Töltse le az XAMPP csomagot.
- 2. lépés: Telepítse az XAMPP-t.
- 3. lépés: Konfigurálja az XAMPP-t.
- 4. lépés: Hozzon létre Joomla adatbázist.
- 5. lépés: Töltse le a Joomla tartalmat.
- 6. lépés: Konfigurálja a PHP beállításokat.
Hasonlóképpen, hogyan telepíthetem a WordPress-t? A WordPress telepítése öt lépésben:
- Töltse le a WordPress legújabb verzióját a WordPress.org webhelyről.
- Töltse fel ezeket a fájlokat a webszerverére FTP használatával.
- Hozzon létre egy MySQL adatbázist és felhasználót a WordPress számára.
- Konfigurálja a WordPress-t az újonnan létrehozott adatbázishoz való csatlakozáshoz.
- Fejezze be a telepítést és állítsa be új webhelyét!
Ezzel kapcsolatban hogyan tudom helyileg futtatni a Joomlát?
A Joomla telepítése helyi szerverre
- Kattintson a Letöltés gombra a Joomla oldalán.
- Töltse le a tömörített fájlt. zip vagy.
- Válasszon nyelvet.
- Kattintson a Tovább gombra.
- A Telepítés előtti ellenőrzés oldal felső ablaktáblájában minden elemnek Igennek kell lennie.
- Kattintson a Tovább gombra.
- Tekintse át a licencet, és kattintson a Tovább gombra a feltételek elfogadásához.
- Kattintson a Tovább gombra.
Mire használható a Joomla?
Joomla egy nyílt forráskódú platform, amelyen webhelyek és alkalmazások hozhatók létre. Ez egy tartalomkezelő rendszer (CMS), amely összekapcsolja webhelyét egy MySQLi, MySQL vagy PostgreSQL adatbázissal, hogy megkönnyítse a tartalomkezelést és -szolgáltatást mind a webhelykezelő, mind a látogató számára.
Ajánlott:
Hogyan telepíthetem az Adobe Photoshop cs6-ot?
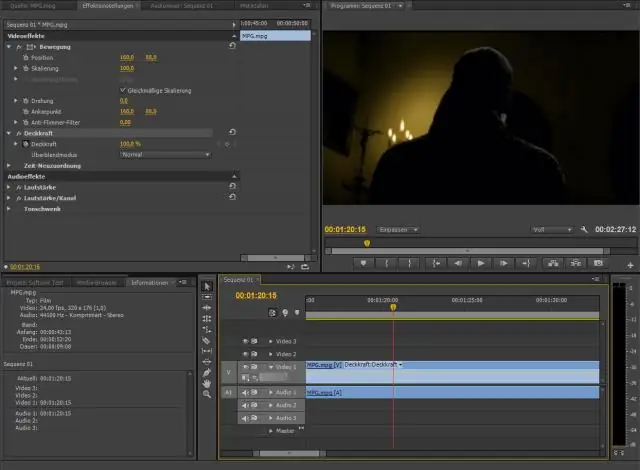
Adobe Photoshop CS6 – Windows telepítés Nyissa meg a Photoshop telepítőt. Kattintson duplán a Photoshop_13_LS16 elemre. Válassza ki a letöltési helyet. Kattintson a Tovább gombra. Engedélyezze a telepítő betöltését. Ez eltarthat néhány percig. Nyissa meg az „Adobe CS6” mappát. Nyissa meg a Photoshop mappát. Nyissa meg az Adobe CS6 mappát. Nyissa meg a Beállítás varázslót. Engedélyezze az inicializáló betöltését
Hogyan telepíthetem a WPS Office-t Ubuntu-ra?

Miután letöltötte a WPS Debian csomagfájlt, nyissa meg a fájlkezelőt, kattintson a Letöltések mappára, majd kattintson a WPS fájlra. A fájl kiválasztásával meg kell nyílnia a Debian (vagy Ubuntu) GUI csomagtelepítő eszközben. Innen csak írja be a jelszavát, majd kattintson a telepítés gombra
Hogyan telepíthetem az Arlo vezeték nélküli kamerát?

Az Arlo Pro 2 vagy Arlo Pro kamerák beállítása és szinkronizálása: Nyissa ki az elemtartó rekeszt a reteszt lenyomva és óvatosan hátrahúzva. Helyezze be az akkumulátort az ábrán látható módon, és zárja be az elemajtót. Vigye a kamerát egy-három láb (30-100 centiméter) távolságra a bázisállomástól. A kamera szinkronizálása a bázisállomással:
Hogyan távolíthatom el és telepíthetem újra a Windows 10 távoli asztalt?

Először távolítsa el az RDP-t, majd telepítse újra az RDP Windows 10-et. Ehhez kövesse a lépéseket: Kattintson a Start gombra, kattintson a jobb gombbal a Számítógép elemre, majd válassza a Tulajdonságok parancsot. Válassza a „Távoli asztal” lapot, kattintson a Speciális elemre, majd válassza az Engedélyezés lehetőséget, hogy az RDP régebbi vagy legújabb verziója van-e telepítve a rendszerére
Hogyan telepíthetem és telepíthetem a Sublime Text-et Windows rendszeren?

Telepítés Windows rendszeren 2. lépés – Most futtassa a végrehajtható fájlt. 3. lépés – Most válassza ki a célhelyet a Sublime Text3 telepítéséhez, majd kattintson a Tovább gombra. 4. lépés – Ellenőrizze a célmappát, és kattintson a Telepítés gombra. 5. lépés – Most kattintson a Befejezés gombra a telepítés befejezéséhez
