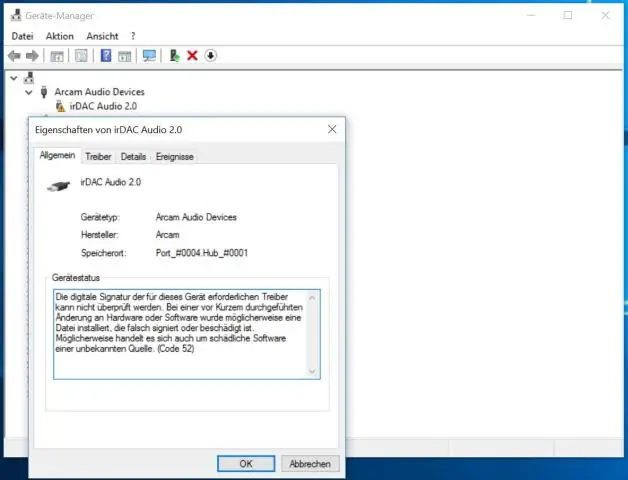
2025 Szerző: Lynn Donovan | [email protected]. Utoljára módosítva: 2025-01-22 17:26
1) Lépjen a Vezérlőpult -> menüpontra Nyomtatók és Faxon egy helyi nyomtató . 2) Válassza a „CPW2:( AranyosPDFWriter )" a Válasszon a Nyomtató Port párbeszédpanelen kattintson a Tovább gombra. 3) Válasszon egy utóiratot nyomtató (pl. HP ColorLaserJetPS), kattintson a Tovább gombra. 4) Írja be Aranyos PDF író mint Nyomtató nevet, kattintson a Tovább -> Befejezés gombra.
Azt is megkérdezték, hogyan tölthetek le PDF nyomtatót?
Hogyan nyomtathat PDF-be Windows alatt:
- Nyisson meg egy fájlt egy Windows alkalmazásban.
- Válassza a Fájl > Nyomtatás parancsot.
- Válassza ki az Adobe PDF-t nyomtatóként a Nyomtatás párbeszédpanelen.
- Kattintson a Nyomtatás gombra.
- Kattintson az OK gombra, nevezze el a PDF-fájlt, és mentse el a kívánt helyre.
Ezenkívül mire használható a CutePDF író? Microsoft
Továbbá hogyan telepíthetem a Microsoft Printet PDF nyomtatóra?
1. lépés: Nyissa meg a Beállítások alkalmazást, kattintson az Eszköz ikonra. 2. lépés: A bal oldalon Nyomtatók és szkennerek lapon kattintson az Adda gombra nyomtató vagy szkenner alatt Nyomtatók & szkennerek.3. lépés: Kattintson a gombra nyomtató Akarom nem szerepel a linken. 4. lépés: Válassza a Hely hozzáadása lehetőséget nyomtató vagy hálózat nyomtató kézi beállításokkal, majd kattintson a Tovább gombra.
Melyik a legjobb ingyenes PDF nyomtató?
4 legjobb ingyenes PDF-nyomtató/-készítő
- BullZip PDF nyomtató. Ez a program nagyon gyorsan konvertálja PDF-be, és a végső fájl kicsi.
- doPDF. Ez a szoftver alapvető funkciókkal rendelkezik, de nagyszerű munkát fog végezni a PDF-fájlok létrehozásában.
- PDFCreator.
- Primo PDF.
Ajánlott:
Hogyan adhatok hozzá nyomtatót egy Windows nyomtatószerverhez?

Telepítés Nyomja meg a Windows gombot. Kattintson a Beállítások elemre. Kattintson az Eszközök > Nyomtatók és szkennerek lehetőségre. Kattintson a Nyomtató hozzáadása lehetőségre. Válassza a Helyi nyomtató vagy hálózati nyomtató hozzáadása manuális beállításokkal lehetőséget, majd kattintson a Tovább gombra. Válassza az Új port létrehozása lehetőséget. Módosítsa a Port típusát Standard TCP/IP-portra, majd kattintson a Tovább gombra
Hogyan távolíthatok el nyomtatót a Chrome-ból?
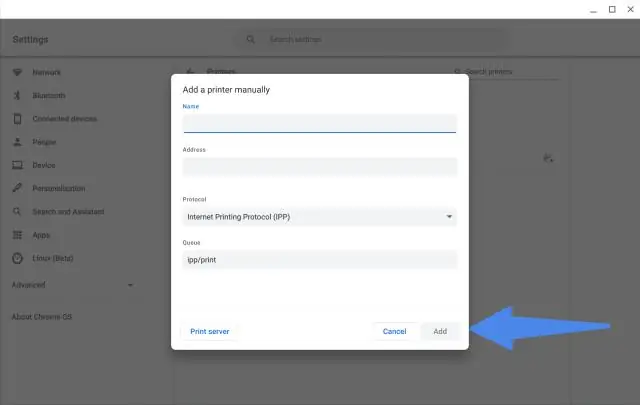
Lépések Nyissa meg a Google Chrome-ot. Kattintson a „Testreszabás és vezérlés” gombra. Görgessen le a menüben, és válassza a „Beállítások” lehetőséget. A Beállítások menü egy új böngészőlapon nyílik meg. Kattintson a „Speciális beállítások megjelenítése…” lehetőségre. Görgessen le a Beállítások fülön, és kattintson a „Speciális beállítások megjelenítése” hivatkozásra
Hogyan oszthatok meg nyomtatót Windows 10 rendszerben?
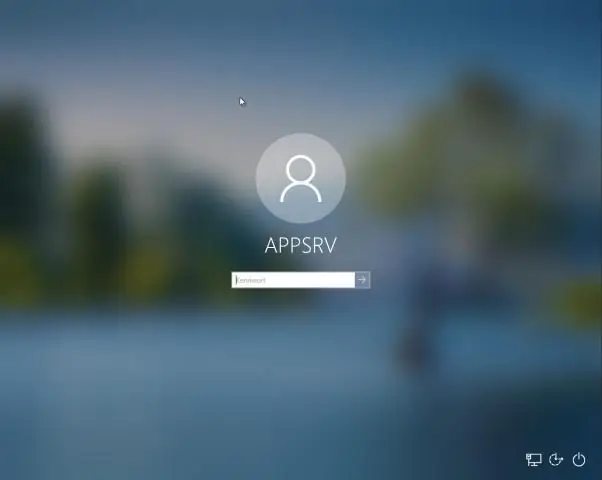
Nyomtatók megosztása hálózaton keresztül Windows 10 rendszerben Kattintson jobb gombbal a nyomtatójára, majd kattintson a Nyomtató tulajdonságai elemre. Kattintson a Start > Beállítások > Eszközök menüpontra, majd nyissa meg az Eszközök és nyomtatók hivatkozást. Kattintson jobb gombbal a nyomtatóra, majd kattintson a Nyomtató tulajdonságai elemre. Válassza a Megosztás lapot, majd jelölje be a négyzetet a nyomtató megosztásához
Hogyan hozhatok létre hálózati nyomtatót?

Nyomtató csatlakoztatása Windows 95, 98 vagy ME rendszerben Kapcsolja be a nyomtatót, és ellenőrizze, hogy csatlakozik-e a hálózathoz. Nyissa meg a Vezérlőpultot. Kattintson duplán a Nyomtatók elemre. Kattintson duplán a Nyomtató hozzáadása ikonra. Kattintson a Tovább gombra a Nyomtató hozzáadása varázsló elindításához. Válassza a Hálózati nyomtató lehetőséget, majd kattintson a Tovább gombra. Írja be a nyomtató hálózati elérési útját
Hogyan telepíthetem és telepíthetem a Sublime Text-et Windows rendszeren?

Telepítés Windows rendszeren 2. lépés – Most futtassa a végrehajtható fájlt. 3. lépés – Most válassza ki a célhelyet a Sublime Text3 telepítéséhez, majd kattintson a Tovább gombra. 4. lépés – Ellenőrizze a célmappát, és kattintson a Telepítés gombra. 5. lépés – Most kattintson a Befejezés gombra a telepítés befejezéséhez
