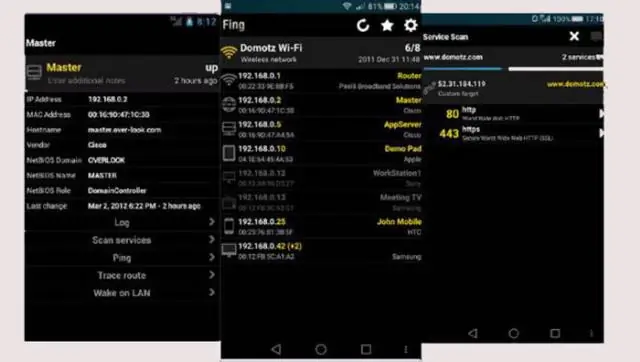
2025 Szerző: Lynn Donovan | [email protected]. Utoljára módosítva: 2025-01-22 17:26
Kattintson a Start gombra, majd kattintson a „Vezérlőpult” gombra. hálózat ” a keresőmezőben idézőjelek nélkül. Kattintson a „Nézet hálózat számítógépek és eszközök” alatt található Hálózat És a megosztási központ fejléce. Jobb gombbal a szkennered és a megjelenő legördülő menüben kattintson a „Telepítés” gombra.
Ezt szem előtt tartva hogyan tudok szkennert hozzáadni?
Válassza a Start → Vezérlőpult lehetőséget, és írja be szkennerek a Keresés mezőben. Kattints a Hozzáadás Eszköz gombot, majd kattintson a Tovább gombra. Az Scanner és megjelenik a Kamera telepítési varázsló ablak. Ha a Tovább gombra kattint, a varázsló következő képernyője jelenik meg.
Továbbá, hogyan tudok szkennert hozzáadni a laptopomhoz? Szkenner telepítése a laptopra
- Először csatlakoztassa a lapolvasót a laptop USB-portjához.
- Kapcsolja be a szkennert.
- Az eredményül kapott Új hardver varázslóban (ez csak akkor indul el, ha nem engedélyezi, hogy a Windows 8.1 automatikusan csatlakozzon a WindowsUpdate szolgáltatáshoz) kattintson az Igen, csak ezúttal, majd a Tovább gombra.
Az is kérdés, hogy hogyan szkennelhetek be egy dokumentumot a számítógépemre?
1. módszer Windows rendszeren
- Helyezzen be egy dokumentumot nyomtatott oldalával lefelé a szkennerbe.
- Nyissa meg a Start lehetőséget.
- Írja be a faxot, és szkennelje be a Start menübe.
- Kattintson a Windows Fax és lapolvasás lehetőségre.
- Kattintson az Új szkennelés gombra.
- Győződjön meg arról, hogy a szkenner megfelelő.
- Válassza ki a dokumentum típusát.
- Döntse el a dokumentum színét.
Hogyan szkennelhetek be egy dokumentumot Windows 10 rendszerben?
Dokumentumok szkennelése Windows 10 rendszerben
- A Start menüből nyissa meg a Scan alkalmazást. Ha nem találja a Scan alkalmazást a Start menüben, kattintson a Minden alkalmazás szavakra a Startmenü bal alsó sarkában.
- (Opcionális) A beállítások módosításához kattintson a Továbbiak megjelenítése hivatkozásra.
- Kattintson az Előnézet gombra, hogy megbizonyosodjon arról, hogy a beolvasás helyesen jelenik meg.
- Kattintson a Beolvasás gombra.
Ajánlott:
Hogyan használj egy 30 csatornás 10 sávos szkennert?

Kódok beszúrása 30 csatornás, 10 sávos rádiószkennerbe Forgassa jobbra a „Hangerő” gombot a szkenner bekapcsolásához. Egy kattanást fog hallani, és a szkenner kijelzője bekapcsol. Nyomja meg a „Kézi” gombot a készülék vezérlőpultján. Adja meg az első menteni kívánt segélyhívó állomás frekvenciáját. Ismételje meg a 2. és 3. lépést minden menteni kívánt frekvenciánál
Hogyan telepíthetem a Neat szkennert?

Neat Scanner Drivers letöltése Windows vagy Mac rendszerre Keresse meg a szkenner modellszámát a lapolvasó alsó részének (alsó részének) megtekintésével. Húzza ki a szkennert, és zárja be a Neat programot a számítógépen. Az illesztőprogramok letöltéséhez kattintson a szkenner modellszámára az alábbi táblázatban
Hogyan adhatok hozzá szkennert a Photoshop cs6-hoz?
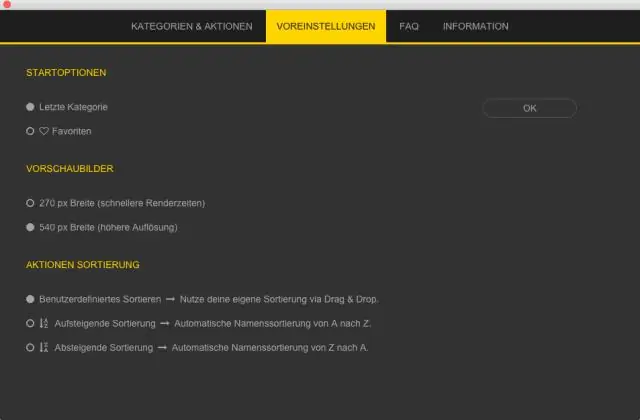
Fejlesztő: Adobe Inc
Hogyan írj szkennert Java nyelven?
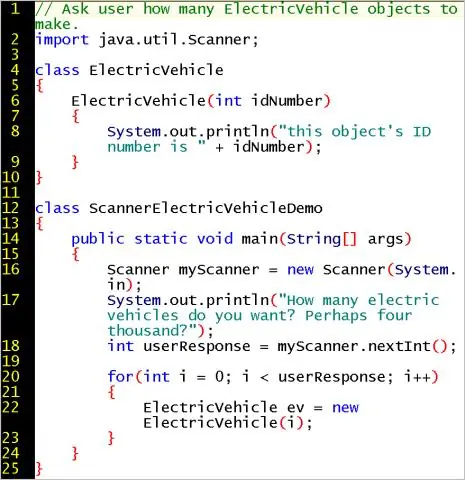
2. példa import java.util.*; public class ScannerClassExample1 {public static void main(String args[]){String s = 'Helló, ez a JavaTpoint.'; //Létrehozása szkenner objektumot, és átadja benne a karakterláncot. Szkenner szkennelés = új szkenner(ek); //Ellenőrizze, hogy a szkenner rendelkezik-e tokennel. System.out.println('Logiai eredmény: ' + scan.hasNext());
Hogyan távolíthatok el egy szkennert a Windows 10 rendszerből?
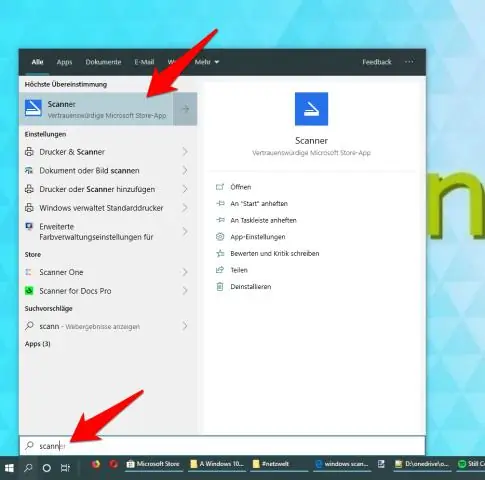
A következőképpen távolíthatja el a csatlakoztatott eszközöket a Windows 10 rendszerből: Nyissa meg a Beállításokat. Kattintson az Eszközök elemre. Kattintson az eltávolítani kívánt eszköztípusra (ConnectedDevices, Bluetooth vagy Printers & Scanners). Kattintson az eltávolítani kívánt eszközre a kiválasztásához. Kattintson az Eszköz eltávolítása elemre. Kattintson az Igen gombra az eszköz eltávolításának megerősítéséhez
