
Tartalomjegyzék:
2025 Szerző: Lynn Donovan | [email protected]. Utoljára módosítva: 2025-01-22 17:26
Csinálj egy kiválasztás a … val Gyors kiválasztó eszköz
Válassza ki az Gyors kiválasztó eszköz ban,-ben Eszközök panel. Jelölje be az Automatikus javítás opciót a Lehetőségek sorban. Kattintson és húzza át a kívánt területet kiválaszt . Az eszköz automatikusan kiválasztja a hasonló tónusokat, és megáll, ha képéleket talál
Aztán hogyan lehet körbevágni a Photoshop Gyorskijelölés eszközzel?
Gyors lépések
- Oldja fel a fotóréteget, és készítse el a fotóréteg másolatát.
- Hozzon létre egy új réteget az Ön által választott egyszínű háttérszínnel.
- Az Eszközök paletta Gyorskijelölő eszközével lazán jelölje ki az előtérben lévő objektumok megtartani kívánt részeit.
- Töltse ki a kijelölést a Lasso Tool segítségével.
Hasonlóképpen, hogyan állíthatom be a gyorskiválasztó eszközt? Gyors kiválasztó eszköz
- Válassza a Gyors kijelölés eszközt.
- A beállítások sávban kattintson az egyik kiválasztási lehetőségre: Új, Hozzáadás vagy Kivonás ebből.
- Az ecsetcsúcs méretének módosításához kattintson az Ecset előugró menüre a beállítási sávban, és írja be a pixelméretet, vagy húzza el a csúszkát.
- Válassza a Gyors kiválasztás opciókat.
Itt hogyan használhatom a Photoshop 7 gyorskiválasztó eszközét?
Gyors kiválasztó eszköz
- Válassza a Gyors kijelölés eszközt.
- A beállítások sávban kattintson az egyik kiválasztási lehetőségre: Új, Hozzáadás vagy Kivonás ebből.
- Az ecsetcsúcs méretének módosításához kattintson az Ecset előugró menüre a beállítási sávban, és írja be a pixelméretet, vagy húzza el a csúszkát.
- Válassza a Gyors kiválasztás opciókat.
Hol van a gyorskiválasztó eszköz?
Nak nek válassza ki az Gyors kiválasztó eszköz , kattintson az ikonjára a Photoshop Eszközök paneljén, vagy nyomja meg a W betűt a billentyűzeten válassza ki azt a parancsikonnal: The Gyors kiválasztó eszköz az Eszközök panel tetején található.
Ajánlott:
Hogyan tölthetem le a hangyák migrációs eszközét a Salesforce-ban?
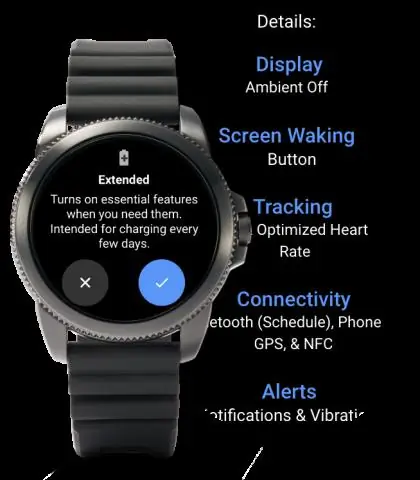
Telepítse a Ant Migration Toolt Töltse le a. a Spring '20 Ant Migration Tool zip fájlja. A letöltési link nem igényel hitelesítést a Salesforce-hoz. Ha be van jelentkezve a Salesforce-ba, javasoljuk, hogy jelentkezzen ki, mielőtt elérné a hivatkozást a böngészőjében. Mentsd a. zip fájlt helyileg, és bontsa ki a tartalmat a választott könyvtárba
Hogyan használhatom a hangyák migrációs eszközét a Salesforce-ban?

Az Ant Migration Tool használatával Adja meg a hitelesítési adatokat és a csatlakozási információkat a Salesforce forrásszervezethez a buildben. Hozzon létre lekérhető célokat a buildben. Készítsen projektjegyzéket a csomagban. Futtassa az Ant Migration Tool-t a metaadatfájlok lekéréséhez a Salesforce-ból
Hogyan használhatom az Office Deployment Tool 2019-et?

Az Office 2019 telepítése (informatikai szakemberek számára) Töltse le az Office Deployment Tool-t a Microsoft letöltőközpontjából. Hozza létre a configuration.xml fájlt. Minta configuration.xml fájl az Office Deployment Tool használatával. Az Office 2019 telepítése előtt távolítsa el az Office meglévő verzióit. Töltse le az Office 2019 telepítőfájljait
Hogyan használhatom a szövegíró eszközt a Photoshop CC-ben?

A Szöveg eszköz használata: Keresse meg és válassza ki a Szöveg eszközt az Eszköztárban. A képernyő tetejéhez közeli Vezérlőpulton válassza ki a kívánt betűtípust és szövegméretet. Kattintson a Szövegszínválasztóra, majd válassza ki a kívánt színt a párbeszédpanelen. Szövegdoboz létrehozásához kattintson és húzza bárhová a dokumentumablakban
Hogyan adhatok hozzá vízjelet a Photoshop CC 2019 programban?

Szöveges vízjel létrehozása Hozzon létre egy új réteget. Kezdje a kép megnyitásával a Photoshopban. Írja be a szövegét. Az új réteg kiválasztása után válassza a Szövegeszközt. Csípje meg a betűtípust. Válassza a Szöveg eszközt, és jelölje ki a szerzői jogi megjegyzést. Helyezze el a vízjelet. Utolsó simítások. Készítse elő képét. Add hozzá a fényképhez
