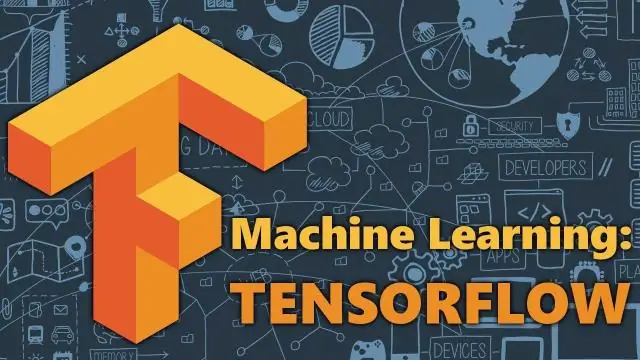
Tartalomjegyzék:
- Szerző Lynn Donovan [email protected].
- Public 2023-12-15 23:48.
- Utoljára módosítva 2025-01-22 17:26.
Telepítse a TensorFlow CPU-t Pythonhoz
- Nyisson meg egy új Anaconda/Command Prompt ablakot, és aktiválja a tensorflow_cpu környezetet (ha még nem tette meg)
- Megnyitás után írja be a következőt a parancssorba: pip telepítés --figyelmen kívül hagyni- telepítve --frissítés tenzoráramlás ==1.
- Várd meg a telepítés befejezni.
Továbbá, hogyan tölthetem le a TensorFlow-t?
Hozzon létre. yml fájlt a Tensorflow és a függőségek telepítéséhez
- Keresse meg Anaconda útját.
- Állítsa a munkakönyvtárat Anaconda értékre.
- Hozza létre az yml fájlt (MacOS felhasználó esetén a TensorFlow itt van telepítve)
- Szerkessze az yml fájlt.
- Fordítsa le az yml fájlt.
- Aktiválja az Anacondát.
- A TensorFlow telepítése (csak Windows-felhasználók számára)
Továbbá hogyan telepíthetem a TensorFlow-t Windows 10 rendszeren?
- 1. lépés: Ellenőrizze a telepítendő szoftvert.
- 2. lépés: Töltse le a Visual Studio Express-t.
- 3. lépés: Töltse le a CUDA Toolkit Windows 10 rendszerhez.
- 4. lépés: Töltse le a Windows 10 CUDA javításait.
- 5. lépés: Töltse le és telepítse a cuDNN-t.
- 6. lépés: Telepítse a Pythont (ha még nem rendelkezik vele)
- 7. lépés: Telepítse a Tensorflow-t GPU-támogatással.
Csak hát, hogyan telepíthetem helyben a TensorFlow-t?
HOGYAN: Telepítse a Tensorflow-t helyben
- A Python telepítésének klónozása a helyi könyvtárba. Három alternatív létrehozási parancs látható.
- Aktiválja a klón környezetet. Bash shell esetén: forrás aktiválása helyi.
- Telepítse a csomagot. Telepítse a tensorflow legújabb verzióját, amely kompatibilis a gpu-val.
- python csomag tesztelése.
- Telepítse saját python moduljait.
A Python 3.7 támogatja a TensorFlow-t?
TensorFlow aláírta a Piton 3 nyilatkozat és 2.0 akarat támogatja a Pythont 3.5 és 3.7 (követési szám 25429). Tehát győződjön meg róla Piton 2.7 vagy 3.6 verzió. Ha több van Piton verziók az alapkörnyezetben, megadhatja a Piton verziót a virtuális környezet létrehozásakor.
Ajánlott:
Hogyan telepíthetem az Adobe Photoshop cs6-ot?
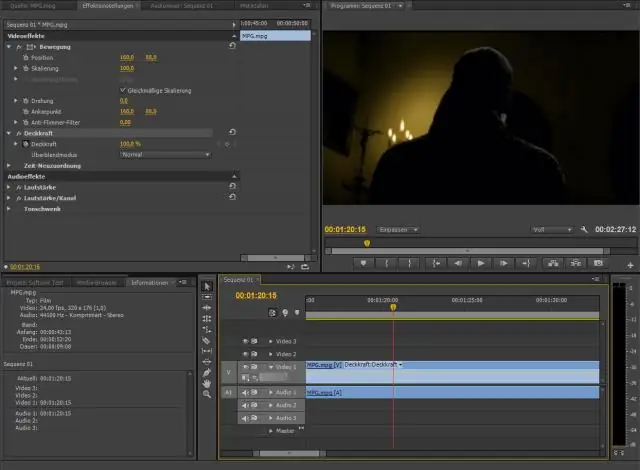
Adobe Photoshop CS6 – Windows telepítés Nyissa meg a Photoshop telepítőt. Kattintson duplán a Photoshop_13_LS16 elemre. Válassza ki a letöltési helyet. Kattintson a Tovább gombra. Engedélyezze a telepítő betöltését. Ez eltarthat néhány percig. Nyissa meg az „Adobe CS6” mappát. Nyissa meg a Photoshop mappát. Nyissa meg az Adobe CS6 mappát. Nyissa meg a Beállítás varázslót. Engedélyezze az inicializáló betöltését
Hogyan telepíthetem a WPS Office-t Ubuntu-ra?

Miután letöltötte a WPS Debian csomagfájlt, nyissa meg a fájlkezelőt, kattintson a Letöltések mappára, majd kattintson a WPS fájlra. A fájl kiválasztásával meg kell nyílnia a Debian (vagy Ubuntu) GUI csomagtelepítő eszközben. Innen csak írja be a jelszavát, majd kattintson a telepítés gombra
Hogyan telepíthetem az Arlo vezeték nélküli kamerát?

Az Arlo Pro 2 vagy Arlo Pro kamerák beállítása és szinkronizálása: Nyissa ki az elemtartó rekeszt a reteszt lenyomva és óvatosan hátrahúzva. Helyezze be az akkumulátort az ábrán látható módon, és zárja be az elemajtót. Vigye a kamerát egy-három láb (30-100 centiméter) távolságra a bázisállomástól. A kamera szinkronizálása a bázisállomással:
Hogyan telepíthetem manuálisan a TensorFlow-t?
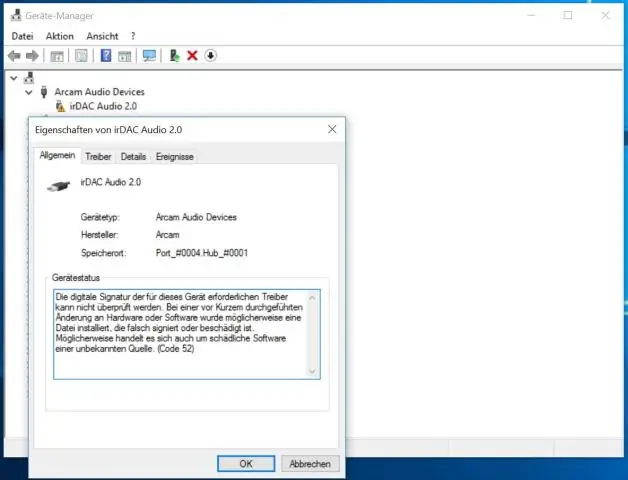
Hogyan telepíthetem a TensorFlow-t a https://pypi.org/simple/* oldalról manuálisan letöltött csomagokból? --trusted-host pip install tensorflow --trusted-host pypi. conda create conda create -n tensorflow pip python=3.6 aktiválás tensorflow pip install --ignore-installed --upgrade tensorflow
Hogyan telepíthetem és telepíthetem a Sublime Text-et Windows rendszeren?

Telepítés Windows rendszeren 2. lépés – Most futtassa a végrehajtható fájlt. 3. lépés – Most válassza ki a célhelyet a Sublime Text3 telepítéséhez, majd kattintson a Tovább gombra. 4. lépés – Ellenőrizze a célmappát, és kattintson a Telepítés gombra. 5. lépés – Most kattintson a Befejezés gombra a telepítés befejezéséhez
