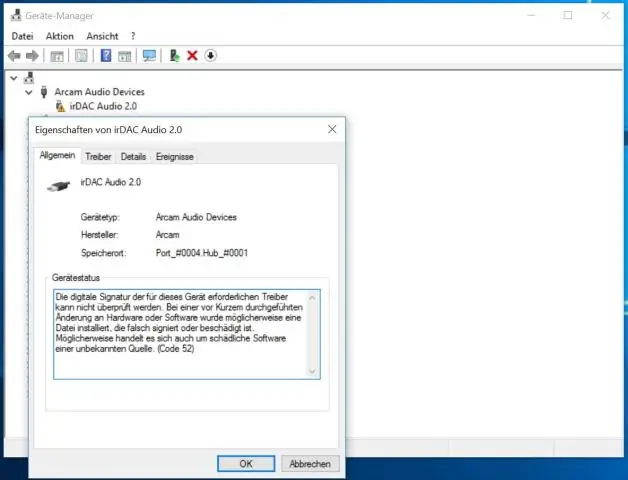
Tartalomjegyzék:
2025 Szerző: Lynn Donovan | [email protected]. Utoljára módosítva: 2025-01-22 17:26
Hogyan telepíthetem a TensorFlow-t a https://pypi.org/simple/* oldalról manuálisan letöltött csomagokból?
- --trusted-host pip telepítse a tensorflow-t --trusted-host pypi.
- conda create conda create -n tenzoráramlás pip python=3.6 aktiválása tenzoráramlás csipog telepítés --figyelmen kívül hagyni- telepítve --frissítés tenzoráramlás .
Ennek megfelelően hogyan telepíthetem a TensorFlow-t?
Telepítse a TensorFlow CPU-t Pythonhoz
- Nyisson meg egy új Anaconda/Command Prompt ablakot, és aktiválja a tensorflow_cpu környezetet (ha még nem tette meg)
- Megnyitás után írja be a következőt a parancssorba: pip install --ignore-installed --upgrade tensorflow==1.
- Várja meg, amíg a telepítés befejeződik.
Az is felmerülhet, hogy hogyan telepíthetem a TensorFlow-t Windows 10 rendszeren?
- 1. lépés: Ellenőrizze a telepítendő szoftvert.
- 2. lépés: Töltse le a Visual Studio Express-t.
- 3. lépés: Töltse le a CUDA Toolkit Windows 10 rendszerhez.
- 4. lépés: Töltse le a Windows 10 CUDA javításait.
- 5. lépés: Töltse le és telepítse a cuDNN-t.
- 6. lépés: Telepítse a Pythont (ha még nem rendelkezik vele)
- 7. lépés: Telepítse a Tensorflow-t GPU-támogatással.
Ezzel kapcsolatban hogyan tudom letölteni a TensorFlow-t?
Hozzon létre. yml fájlt a Tensorflow és a függőségek telepítéséhez
- Keresse meg Anaconda útját.
- Állítsa a munkakönyvtárat Anaconda értékre.
- Hozza létre az yml fájlt (MacOS felhasználó esetén a TensorFlow itt van telepítve)
- Szerkessze az yml fájlt.
- Fordítsa le az yml fájlt.
- Aktiválja az Anacondát.
- A TensorFlow telepítése (csak Windows-felhasználók számára)
A Python 3.7 támogatja a TensorFlow-t?
TensorFlow aláírta a Piton 3 nyilatkozat és 2.0 akarat támogatja a Pythont 3.5 és 3.7 (követési szám 25429). Tehát győződjön meg róla Piton 2.7 vagy 3.6 verzió. Ha több van Piton verziók az alapkörnyezetben, megadhatja a Piton verziót a virtuális környezet létrehozásakor.
Ajánlott:
Hogyan lehet manuálisan visszaállítani a ps4 pro-t?
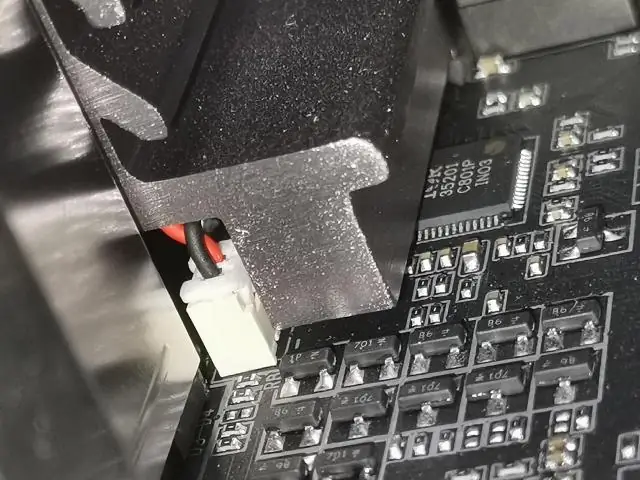
Gyári beállítások visszaállítása csökkentett módból Kapcsolja ki teljesen a PS4-et. Ne állítsa „RestMode”-ra. Teljesen le szeretné kapcsolni a konzolt, hogy biztonságos módba tudjon indítani. Tartsa lenyomva a bekapcsológombot, amíg két hangjelzést nem hall. Válassza ki a kívánt visszaállítási lehetőséget. Ha nincs szoftveres problémája, válassza az InitializePS4 lehetőséget
Hogyan tudom manuálisan színpompázni a Google Fotókban?
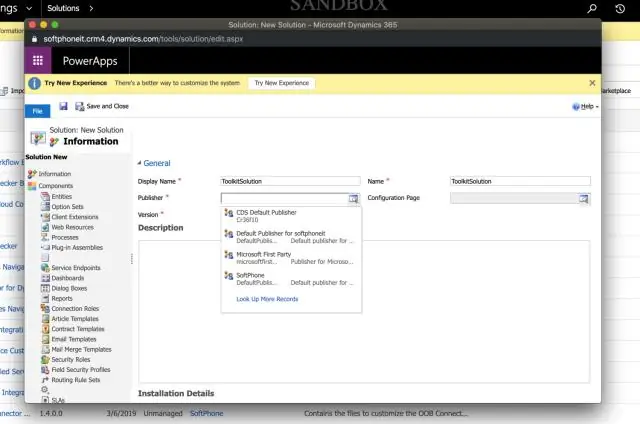
Íme az ajánlat: Portréfotók szerkesztésekor színes pop funkció érhető el. Ezután a színezést manuálisan is elvégezheti. Koppintson a Szerkesztés elemre. Szűrő hozzáadásához vagy beállításához érintse meg a Fényképszűrők lehetőséget. A világítás, a szín vagy a kiegészítő hatások manuális módosításához érintse meg a Szerkesztés gombot. A körbevágáshoz vagy elforgatáshoz koppintson a Vágás és forgatás elemre
Hogyan frissíthetem manuálisan az Asus Transformer tf101-emet?

Helyezze be az sdcard-ot, és * kell* kapnia egy értesítést a frissítésről. Letöltés/Android OS/Firmware stb. keresse meg az „update SOP”-t a kézikönyvekben vagy a letöltésekben, de dióhéjban bontsa ki, és helyezze el az ASUS mappát a külső sdcard-on. Helyezze be az sdcard-ot, és * kell* kapnia egy értesítést a frissítésről
Hogyan telepíthetem a TensorFlow-t?
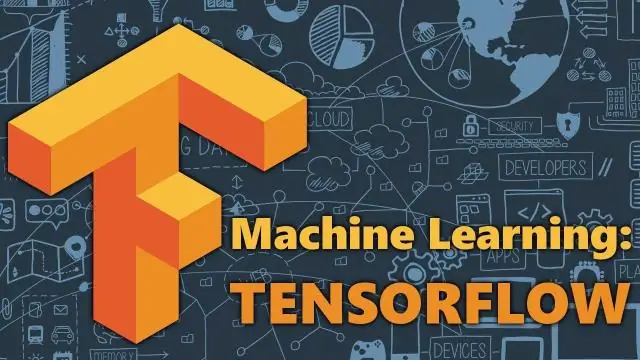
TensorFlow CPU telepítése Pythonhoz Nyisson meg egy új Anaconda/Command Prompt ablakot, és aktiválja a tensorflow_cpu környezetet (ha még nem tette meg) A megnyitás után írja be a következőt a parancssorba: pip install --ignore-installed --upgrade tensorflow= =1. Várja meg, amíg a telepítés befejeződik
Hogyan telepíthetem és telepíthetem a Sublime Text-et Windows rendszeren?

Telepítés Windows rendszeren 2. lépés – Most futtassa a végrehajtható fájlt. 3. lépés – Most válassza ki a célhelyet a Sublime Text3 telepítéséhez, majd kattintson a Tovább gombra. 4. lépés – Ellenőrizze a célmappát, és kattintson a Telepítés gombra. 5. lépés – Most kattintson a Befejezés gombra a telepítés befejezéséhez
