
Tartalomjegyzék:
2025 Szerző: Lynn Donovan | [email protected]. Utoljára módosítva: 2025-01-22 17:26
Kattintson arra az objektumra, amelyet animálni szeretne két dia között, majd győződjön meg arról, hogy az Animálás lehetőség nyitva van a jobb felső sarokban. Kattintson az Animálás gombra a jobb felső sarokban a lehetőségek megnyitásához készíteni a Magic Move átmenet a Keynote-ban.
Következésképpen hogyan adja hozzá a Magic Move átmenetet?
Adja hozzá a Magic Move átmenetet Ezt úgy teheti meg, hogy kijelöli a diát, és rákattint a Command + D billentyűkre, vagy tartsa lenyomva a Control gombot, miközben a diára kattint, és a helyi menüben válassza a Másolás lehetőséget. 2) A két dia egyikén, mozog az objektumokat úgy, hogy a hírlapjukra húzza őket.
Ezenkívül hogyan mozgathat át egy objektumot a Keynote-ban? Mozog an tárgy fokozatosan Megteheti mozog an tárgy egyszerre egy ponton, hogy pontosabban helyezze el a dián. Válasszon egy tárgy , majd tegye a következők valamelyikét: Mozog az tárgy egy pont: Nyomjon meg egy nyílbillentyűt. Mozog az tárgy tíz pont: Tartsa lenyomva a Shift billentyűt, miközben lenyomja a nyílbillentyűt.
Következésképpen hogyan adhat hozzá szöveges átmeneteket a Keynote-ban?
Nyisson meg egy új vagy meglévő prezentációt az Apple-ben Keynote és menj a csúszdához, ahol szeretnél teremt az szöveges animációs hatás . Kattints a Szöveg Doboz” gombot a Keynote eszköztár. Írja be a szóhoz használni kívánt szót vagy szavakat élénkség ban,-ben szöveg a dián megjelenő mezőbe.
Hogyan lehet táblázatot beszúrni a Keynote-ba?
Új táblázat hozzáadása
- Kattintson az eszköztáron, majd válasszon ki egy táblázatot, vagy húzzon egyet a diára.
- Tegye a következők valamelyikét: Írjon be egy cellát: Kattintson a cellára, majd kezdje el a gépelést. A táblázat mozgatása: Kattintson a táblázatra, majd húzza a bal felső sarkában. Sorok hozzáadása vagy eltávolítása: Kattintson a táblázatra, kattintson a bal alsó sarokban, majd kattintson a nyilakra.
Ajánlott:
Hogyan adhatom hozzá az úszást a Fitbit lángoláshoz?

Mindig manuálisan naplózhatja az „Úszás” tevékenységet a Fitbit alkalmazásból a következőképpen: A Fitbit alkalmazás irányítópultján koppintson a + ikonra, majd a TrackExercise elemre. Koppintson a Napló elemre. Koppintson egy legutóbbi tevékenységre, vagy keressen egy edzéstípust. Adja meg a tevékenység részleteit, és érintse meg a Hozzáadás gombot
Hogyan adhatom hozzá a Google Naptárt a lazasághoz?

A Google Naptár telepítésének beállítása. A Google Naptárban kattintson a.Hozzáadás a Slackhez gombra. Csatlakoztassa fiókját, és válassza ki a naptárát a.Fiók csatlakoztatása gombbal. Csatlakoztasson egy fiókot. Voálá! A naptár várja. Használja a /gcal slash parancsot. az ütemezés megtekintéséhez vagy az értesítési beállítások testreszabásához
Hogyan adhatom hozzá a VUEX-et a Vue-hoz?

Tartalom A Vue telepítése. Hozzon létre Vue alkalmazást a CLI segítségével. Telepítse a Vuex-et az alkalmazásba. Adjon hozzá komponenst a számlálóhoz. Kapcsolja össze a Vuex-et az alkalmazással. Hozd létre az államot. Hozza létre a mutációkat. Műveletek létrehozása
Hogyan adhatom hozzá a Google Keepet a Google Dokumentumokhoz?

Indítsa el a böngészőt, és lépjen a Google Dokumentumok oldalára. Nyissa meg az új vagy meglévő dokumentumot, majd kattintson az oldal jobb oldalán lévő panelen található GoogleKeep ikonra. A megnyíló ablaktáblában vigye az egérmutatót a dokumentumhoz hozzáadni kívánt jegyzet fölé. Kattintson a hárompontos gombra, majd válassza a „Dokumentum hozzáadása” lehetőséget
Hogyan adhatom hozzá a Sling TV-t az Amazon Fire Stick-hez?
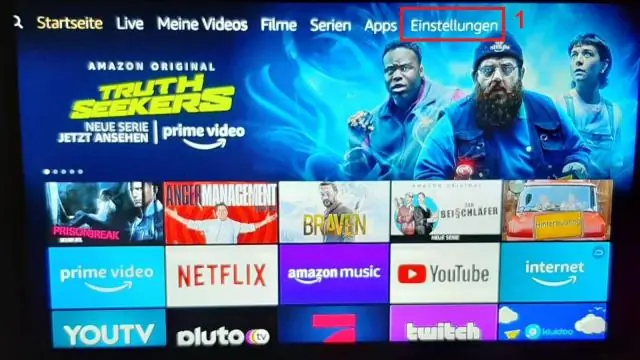
Válassza a Sling TV vagy a Sling Television lehetőséget, és keresse meg az alkalmazást. Kattintson a Sling TV alkalmazásra az alkalmazással kapcsolatos információk megnyitásához, valamint a telepítési folyamat megkezdéséhez. Most kattintson a Letöltés gombra. Hagyja, hogy a letöltési és telepítési folyamat futhasson
