
Tartalomjegyzék:
2025 Szerző: Lynn Donovan | [email protected]. Utoljára módosítva: 2025-01-22 17:26
Indítsa el a böngészőt, és irány Google Dokumentumok . Opena új vagy meglévő dokumentum majd kattintson a gombra GoogleKeep az oldal jobb oldalán lévő ablaktáblában található ikonra. A megnyíló ablaktáblában vigye az egérmutatót a kívánt jegyzet fölé. add hozzá a tiédhez dokumentum . Kattintson a hárompontos gombra, majd válassza a „ Hozzáadás nak nek Dokumentum .”
Ilyen módon hogyan szinkronizálhatom a Google Keepet a Google Drive-val?
Kapcsolja be az Android szinkronizálási beállításait
- Android-telefonján vagy -táblagépén koppintson a Beállítások elemre.
- Koppintson a Fiókok Google elemre.
- Válassza ki azt a Google-fiókot, amellyel megosztotta a jegyzetet.
- A „Szinkronizálás” képernyőn keresse meg és kapcsolja be a Keepet.
Hasonlóképpen, a Google szinkronban tartja a Google Naptárat? Az emlékeztetők lesznek szinkronizál : Az emlékeztető rendszer végig fut Google-é ökoszisztéma és emlékeztetők szinkronizál között Google Keep , Beérkezett üzenetek és Naptár . Ugyanaz a típus szinkronizálás a mobil és az asztali számítógépes verziója között zajlik majd Naptár.
Ennek megfelelően a Google megtartja a Google Drive részét?
Google Keep A Notes egy jegyzetkészítő alkalmazás. Közvetlenül a következőhöz csatlakozik Google Drive tapasztalat. A legtöbbtől eltérően azonban Google Drive , Google Keep A Notes saját tapasztalata. Így nem érheti el a jegyzeteket a GoogleDrive alkalmazást, ahogyan tudod Google Dokumentumok , Lapok vagy Diák.
A Google szinkronizálja az eszközöket?
Szinkronizálás : Automatikus Át Összes Eszközök Google Keep az adatok internetkapcsolaton keresztül szinkronizálódnak a felhővel. Tart továbbra is elérhető offline módban, de az új jegyzetek vagy a meglévő jegyzetek szerkesztései nem lesznek elérhetők szinkronizálva amíg nem csatlakozik az internethez.
Ajánlott:
Hogyan adhatom hozzá az úszást a Fitbit lángoláshoz?

Mindig manuálisan naplózhatja az „Úszás” tevékenységet a Fitbit alkalmazásból a következőképpen: A Fitbit alkalmazás irányítópultján koppintson a + ikonra, majd a TrackExercise elemre. Koppintson a Napló elemre. Koppintson egy legutóbbi tevékenységre, vagy keressen egy edzéstípust. Adja meg a tevékenység részleteit, és érintse meg a Hozzáadás gombot
Hogyan adhatom hozzá a Google Naptárt a lazasághoz?

A Google Naptár telepítésének beállítása. A Google Naptárban kattintson a.Hozzáadás a Slackhez gombra. Csatlakoztassa fiókját, és válassza ki a naptárát a.Fiók csatlakoztatása gombbal. Csatlakoztasson egy fiókot. Voálá! A naptár várja. Használja a /gcal slash parancsot. az ütemezés megtekintéséhez vagy az értesítési beállítások testreszabásához
Hogyan adhat hozzá egyéni betűtípust a Google Dokumentumokhoz?
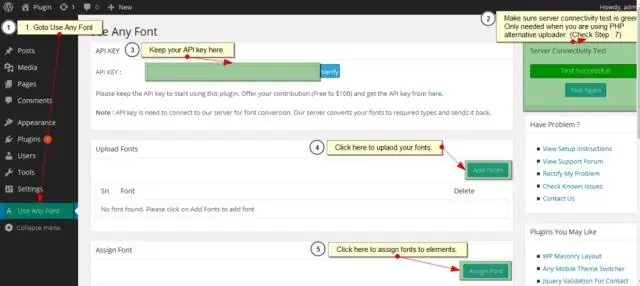
Betűtípusok hozzáadása a Google Dokumentumokhoz Nyissa meg bármelyik Google-dokumentumot, vagy hozzon létre egy újat. A Kiegészítők menüben kattintson a Kiegészítők beszerzése lehetőségre. A Bővítmények keresése mezőbe írja be az „ExtensisFonts” kifejezést. Válassza ki az Extensis Fonts bővítményt a listából. Kattintson a jobb felső sarokban található Ingyenes gombra
Hogyan adhatom hozzá a Google Asszisztenst az iPhone-omhoz?
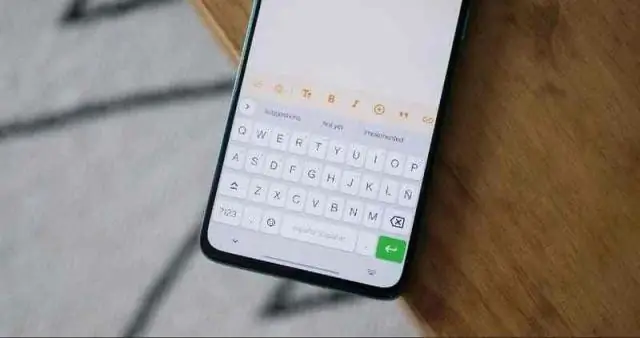
A Google Asszisztens alkalmazás telepítése és beállítása A Google Asszisztens alkalmazás telepítéséhez nyissa meg az App Store-t iPhone-ján, koppintson a Keresés elemre a jobb alsó sarokban, írja be a Google Asszisztenst, koppintson a kék Keresés gombra, majd a telepítéshez koppintson az alkalmazás melletti Get gombra. Koppintson a Google Asszisztens alkalmazásra a megnyitásához
Hogyan adhatom hozzá a Google Naptárat a számítógépemhez?

A Google Naptár importálása a Naptár alkalmazásba Windows 10 PC-n Kattintson a Start menü gombra. Kattintson a Naptár alkalmazásra. Kattintson a Beállítások gombra. Kattintson a Fiókok kezelése lehetőségre. Kattintson a Fiók hozzáadása lehetőségre. Kattintson a Google-ra. Írd be az email címed. Kattintson a Tovább gombra
