
Tartalomjegyzék:
2025 Szerző: Lynn Donovan | [email protected]. Utoljára módosítva: 2025-01-22 17:26
Újra: A toll eszköz cseréje a kurzort egy keresztből vissza a normálba
Kilépés Illusztrátor és indítás közben Illusztrátor Tartsa lenyomva a parancs>Opció>Shift billentyűket egyszerre a beállítások visszaállításához. A PC-n ez lenne a Control>Alt>Shift.
Hasonlóképpen, hogyan javíthatom ki a toll eszközt az Illustratorban?
A javítás a következő:
- A Menü → Ablak → Átalakítás alatt törölje a pixelrácshoz igazítás jelölőnégyzet jelölését.
- Törölje a jelet az Új objektumok igazítása pixelrácshoz jelölőnégyzetből az Átalakítás ablakban.
Hasonlóképpen, hogyan szerkesztheti az útvonalakat az Illustratorban? Mozgassa a Közvetlen kijelölés eszközt a rögzítési pont fölé, amíg a mutató egy üreges négyzetet nem jelenít meg a kijelöletlen és kitöltött négyzetben utak nagyított állapotban, majd kattintson a rögzítési pontra. A Shift lenyomva tartása mellett kattintson a további horgonypontokra a kijelöléséhez. Válassza ki a Lasszó eszközt, és húzza körbe a rögzítési pontokat.
Ezt követően az a kérdés, hogyan kell használni a toll eszközt az Illustrator CC-ben?
Az Toll eszköz , amely az Eszköztárban található, az egyik legerősebb rajzeszköz Illusztrátor . Ezzel rögzítési pontokat és útvonalakat hozhat létre és szerkeszthet. Kezdjük a Toll eszköz , válaszd ki a Toll eszköz az Eszköztárban, és a Tulajdonságok panelen állítsa a körvonal súlyát 1 pontra, a színt feketére és a kitöltést nullára.
Hogyan állíthatom vissza a toll eszközömet?
A Lehetőségek sáv
- Válasszon ki egy eszközt az Eszköztárból (a példámban az Áthelyezés eszközt választottam):
- Kattintson a jobb gombbal (Mac: Control+kattintás) az eszköz képére a Lehetőségek sáv bal szélén a visszaállító eszköz menü eléréséhez:
- Állítsa vissza ezt az eszközt vagy az összes eszközt az eszköz alapértelmezett beállításainak visszaállításához:
- Válassza az OK lehetőséget.
- Az eszközök visszaállnak az alapértelmezett beállításokra.
Ajánlott:
Hogyan változtathatom meg az IP-címet a BT Smart Hub-on?
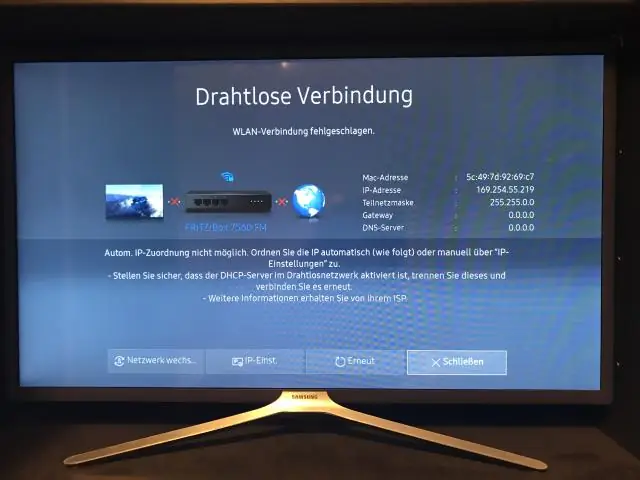
Megtekintheti és módosíthatja a Hub IP- és DHCP-beállításait (ha vissza kell térnie az alapértelmezett beállításokhoz, az oldal jobb felső sarkában található a Visszaállítás az alapértelmezettre gomb). Az alapértelmezett IP-cím 192.168. 1.254, de ezt itt módosíthatja. A Hub DHCP-kiszolgálóját be- és kikapcsolhatja
Hogyan ismételhet meg egy műveletet az Illustratorban?
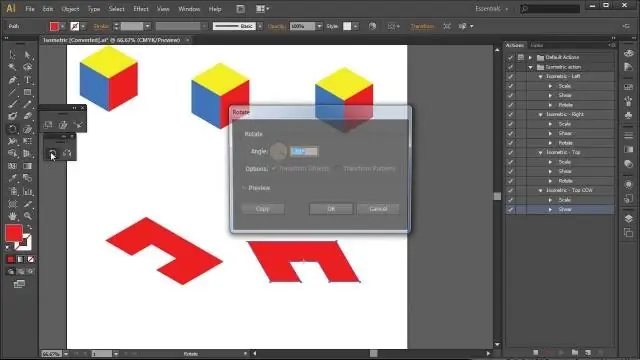
Van egy nagyon klassz parancsikon az Illustratorban: lenyomja a Command/CTRL + d billentyűket, és az Illustrator megismétli az utolsó műveletet
Hogyan változtathatom meg, hogy melyik alkalmazás nyissa meg a fájlt Androidon?

Fájltípusok alapértelmezett alkalmazásának módosítása az AndroidPhonen Nyissa meg az Android Apps beállításait. Most keresse meg azt az alkalmazást, amelynek alapértelmezett beállításait módosítani szeretné, és érintse meg az alkalmazás beállításait az alkalmazás információs oldalának megnyitásához. Görgessen le az oldalon, hogy megtalálja az Alapértelmezések törlése gombot
Hogyan használhatom a toll eszközt az Adobe animációban?

Rajzoljon vonalakat és alakzatokat az Adobe Animate segítségével. Rögzítési pontok hozzáadása vagy törlése Válassza ki a módosítani kívánt útvonalat. Kattintson és tartsa lenyomva az egérgombot a Toll eszközön, majd válassza a Toll eszközt, a Horgonypont hozzáadása eszközt vagy a Horgonypont törlése eszközt. Horgonypont hozzáadásához vigye a mutatót egy útvonalszakasz fölé, és kattintson rá
Hogyan jeleníti meg a Megjelenés panelt az Illustratorban?
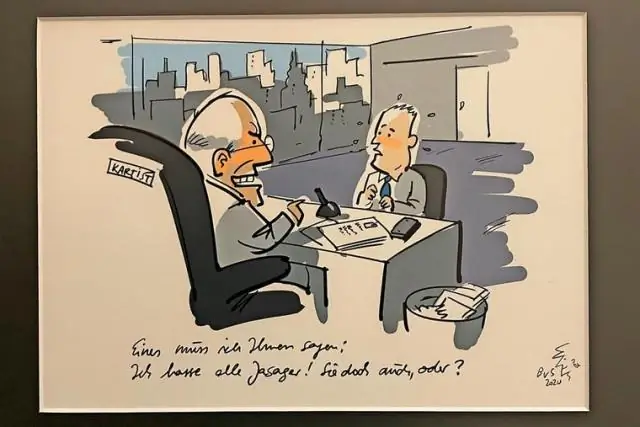
A Megjelenés panel áttekintése A Megjelenés panelen (Ablak > Megjelenés) tekintheti meg és állíthatja be egy objektum, csoport vagy réteg megjelenési attribútumait. A kitöltések és vonások halmozási sorrendben vannak felsorolva; felülről lefelé a panelen korrelál a műalkotás elejével és hátuljával
