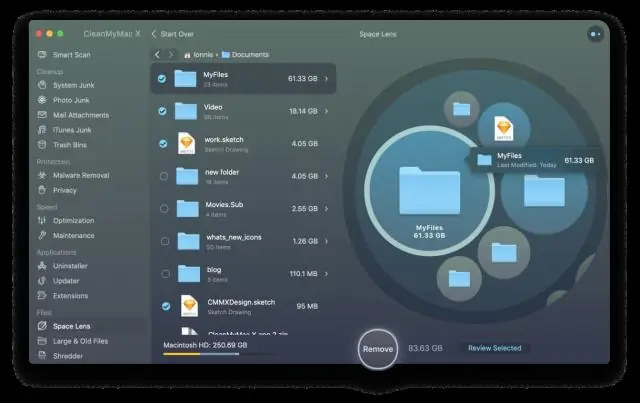
Tartalomjegyzék:
2025 Szerző: Lynn Donovan | [email protected]. Utoljára módosítva: 2025-01-22 17:26
Fájlelőzmények a Windows rendszerben
- Húzza ujját befelé a képernyő jobb szélétől, majd érintse meg a Keresés lehetőséget.
- Írja be a Fájlelőzményeket beállításokat a keresőmezőben, majd válassza ki a lehetőséget Fájlelőzmények beállítások.
- Válassza a Válasszon meghajtót lehetőséget, majd válassza ki a használni kívánt hálózatot vagy külső meghajtót.
- Bekapcsol Fájlelőzmények .
Azt is tudni kell, hogy mi az a Fájlelőzmények szolgáltatás?
Fájlelőzmények A funkció leváltja a Windows korábbi verzióinak Biztonsági mentés és visszaállítás funkcióját, és jelenleg a Windows 8, 8.1 és 10 rendszerben létezik. Ez egy olyan alkalmazás, amely folyamatosan biztonsági másolatot készít fájlokat a könyvtárakban, az asztalon, a Kedvencek mappákban és a Névjegyek mappákban.
Hasonlóképpen, hogyan használhatom a Fájlelőzményeket a Windows 10 rendszerben? A kezdéshez Fájlelőzmények a legújabb verziójában Windows 10 , nyissa meg a Beállítások alkalmazást, és lépjen a Frissítés és biztonság > Biztonsági mentés menüpontra. Fájlelőzmények mielőtt aktiválná Windows 10 . Ha ott van, csatlakoztassa a külső merevlemezt ablakok majd a Beállítások alkalmazásban kattintson a „+” jelre a Meghajtó hozzáadása mellett.
Egyszerűen, hogyan állíthatom vissza a fájlelőzményeket egy másik számítógépre?
Fájlok visszaállítása a Fájlelőzményekből a Windows 10 rendszerben
- Kattintson a tálca File Explorer ikonjára (itt látható), majd nyissa meg a letölteni kívánt elemeket tartalmazó mappát.
- Kattintson a Kezdőlap fülre a mappa tetején található szalagon; majd kattintson az Előzmények gombra.
- Válassza ki, hogy mit szeretne visszaállítani.
- Lépjen előre vagy hátra az időben, hogy megtalálja a visszaállítani kívánt verziót.
Hol tárolják a Fájlelőzményeket?
Igen, nagy fájlokat is megtartják. A rendszert úgy tervezték, hogy a céljának megfelelően külső tárolót használjon. A gyorsítótár is tárolva underC:Users(felhasználónév)AppDataLocalMicrosoftWindows Fájltörténet Adatok. In fájltörténet , van egy teljes példánya a fájlt , ellentétben a VSC-vel, ahol fájlt változások vannak tárolva.
Ajánlott:
Hogyan érhetem el a TCS mail Quora szolgáltatást?

Csak annyit kell tennie, hogy felkeresi a https://mail.tcs.com oldalt. A webhely kérni fogja, hogy adja meg hitelesítő adatait. Akkor bejelentkezhet. Ne feledje, hogy a webhely vagy az e-mail fiók lehetővé teszi, hogy egyszerűen meglátogassa e-mailjeit
Hogyan érhetem el a LearnSmart szolgáltatást?
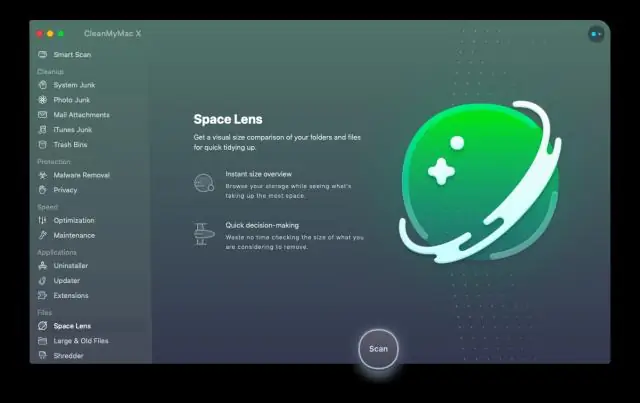
Termékeim elérése Miután bejelentkezett a www.MHEducation.com webhelyre, kattintson a Saját fiók gombra. Ezt a jobb felső sarokban találod. Görgessen le az oldalon a Saját digitális termékeim részhez. Nyomja meg az Indítás gombot a megvásárolt LearnSmart vagy SmartBook termék mellett, és már mehet is
Hogyan érhetem el az Ntuser dat-t?
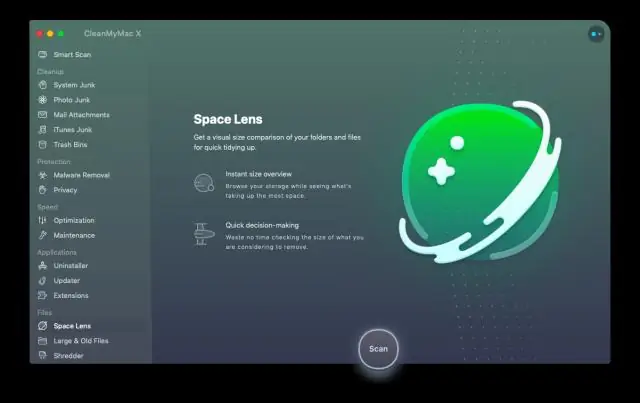
Minden felhasználó profiljában NTUSER. dat fájl általában rejtett, de megtekintheti, ha felveszi. Írja be: %userprofiles% az aktuális felhasználói könyvtár megnyitásához, majd a menüszalagról lépjen a Nézet fülre. A megjelenítés/elrejtés részben jelölje be a Rejtett elemek négyzetet
Hogyan érhetem el az IBM felhőt?

Hozzáférés kezelése IBM Cloudban Az IAM-erőforrások esetében nyissa meg a Kezelés > Hozzáférés (IAM) menüpontot, majd a kezdéshez válassza a Felhasználók, Hozzáférési csoportok vagy Szolgáltatásazonosítók lehetőséget. A klasszikus infrastruktúra-erőforrásokhoz való hozzáférés hozzárendeléséhez a Klasszikus infrastruktúra lap Kezelés > Hozzáférés(IAM) pontjában kell megadnia az engedélyeket annak a felhasználónak, akinek hozzáférést szeretne rendelni
Hogyan érhetem el az ambari irányítópultját?
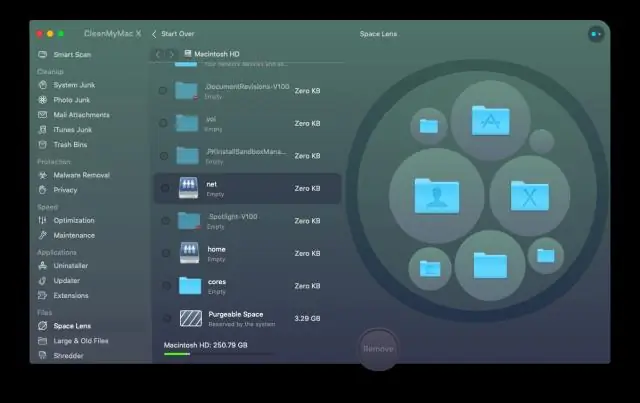
Az Ambari elérése Nyisson meg egy támogatott webböngészőt. Írja be felhasználónevét és jelszavát a Bejelentkezés oldalon. Ha Ön Ambari rendszergazda, aki először éri el az Ambari webes felhasználói felületet, használja az alapértelmezett Ambari rendszergazdai hitelesítő adatokat. Kattintson a Bejelentkezés gombra. Ha szükséges, indítsa el az Ambari Servert az Ambari Server gazdagépen
