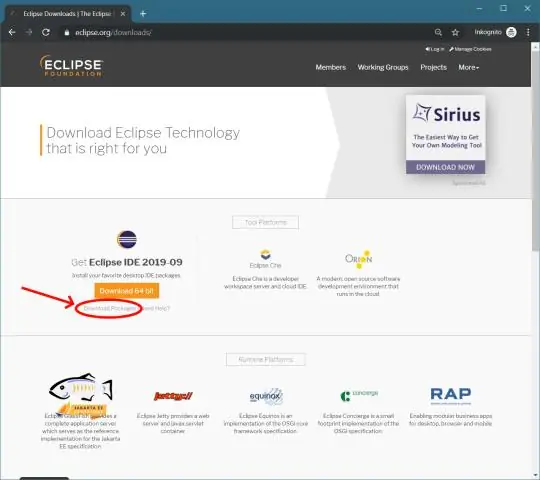
Tartalomjegyzék:
2025 Szerző: Lynn Donovan | [email protected]. Utoljára módosítva: 2025-01-22 17:26
HA szeretné telepíteni a Maven-t az Eclipse (Java EE) Indigo alkalmazásba, kövesse az alábbi lépéseket:
- Fogyatkozás -> Segítség -> Telepítés Új szoftver.
- Bontsa ki az "Együttműködés" címkét.
- Válassza ki Maven plugin onnan.
- Kattintson a következőre.
- Fogadja el a megállapodást, és kattintson a Befejezés gombra.
Csak hát, hogyan tölthetem le a Maven in Eclipse-ben?
A Maven Eclipse IDE-re történő telepítéséhez kövesse az alábbi lépéseket:
- Nyissa meg az Eclipse IDE-jét, és kattintson a Súgó -> Új szoftver telepítése…
- A megnyíló előugró ablakban kattintson a Hozzáadás gombra új tároló hozzáadásához.
- A Függőben befejezése után válassza ki az összes beépülő modult, és nyomja meg a Tovább > gombot
- Fogadja el a licencszerződés feltételeit, és kattintson a Befejezés gombra.
Továbbá, hová telepíti az Eclipse a Mavent? A Maven telepítésének lépései az Eclipse IDE-ben
- Kattintson a Súgóra az Eclipse felső menüjében, és válassza az "Új szoftver telepítése" lehetőséget.
- Kattintson a Hozzáadás gombra az újonnan megnyíló ablakban.
- A Név mezőbe írja be a „Maven” szót, a Hely mezőbe pedig a „https://download.eclipse.org/technology/m2e/releases/”
Azt is megkérdezték, hogy az Eclipse jön Mavennel?
Fogyatkozás IDE - M2Eclipse M2Eclipse van a hivatalos Fogyatkozás projekt számára Maven integráció a Fogyatkozás IDE. Jellemzők: Indítás Maven belülről építkezik Fogyatkozás . Függőségkezelés a számára Fogyatkozás alapján építsünk utat Maven's pom.
Telepítenem kell a Maven-t az Eclipse-re?
Ha te szeretné telepíteni a Mavent ban ben Fogyatkozás (Java EE) Indigo Ezután kövesse az alábbi lépéseket: Fogyatkozás -> Segítség -> Telepítés Új szoftver. Írja be a "https://download. fogyatkozás .org/releases/indigo/ " & Nyomja meg az Enter billentyűt. Válassza ki Maven plugin onnan.
Ajánlott:
Hogyan tölthetem le az Apache szervert Windows rendszerhez?
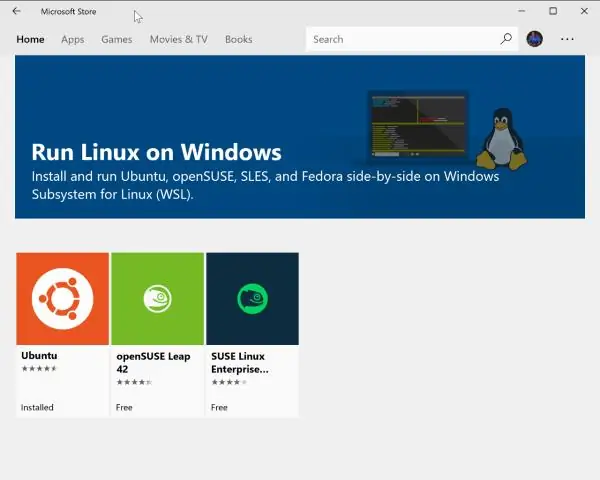
Az Apache-t bárhová telepítheti, például hordozható USB-meghajtóra (hasznos ügyfélbemutatókhoz). 1. lépés: az IIS, a Skype és más szoftverek konfigurálása (opcionális) 2. lépés: töltse le a fájlokat. 2. lépés: csomagolja ki a fájlokat. 3. lépés: Az Apache konfigurálása. 4. lépés: módosítsa a weboldal gyökerét (opcionális) 5. lépés: tesztelje a telepítést
Hogyan tölthetem le a Java oxigént az Eclipse-hez?
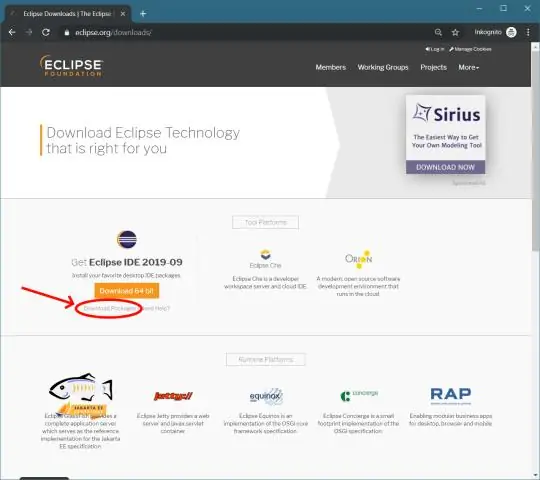
Eclipse: (Oxigén) Kattintson az Eclipse gombra. Kattintson a 32 bites elemre (a Windows után) az Eclipse IDE for Eclipse Committers számára jobb oldalán. Kattintson a narancssárga LETÖLTÉS gombra. Helyezze át ezt a fájlt egy állandóbb helyre, hogy telepíthesse az Eclipse-t (és később újratelepítse, ha szükséges). Indítsa el a Telepítési utasításokat közvetlenül lent
Hogyan tölthetem le a JUnit in eclipse alkalmazást?
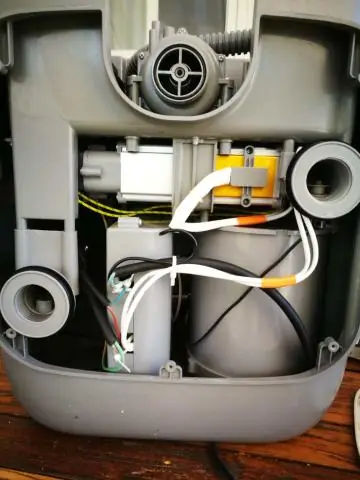
JUnit – Eclipse csatlakozó 1. lépés: Töltse le a JUnit archívumot. Töltsön le egy JUnit jar-t a rendszerén lévő operációs rendszer alapján. 2. lépés: Állítsa be az Eclipse környezetet. Nyissa meg az eclipse-t → kattintson a jobb gombbal a projektre, majd kattintson a tulajdonság > Építési útvonal > Összeépítési útvonal konfigurálása elemre, és adja hozzá a junit-4.10-et. 3. lépés: Ellenőrizze a JUnit telepítését az Eclipse-ben
Hogyan tölthetem le és telepíthetem az Apache POI-t?
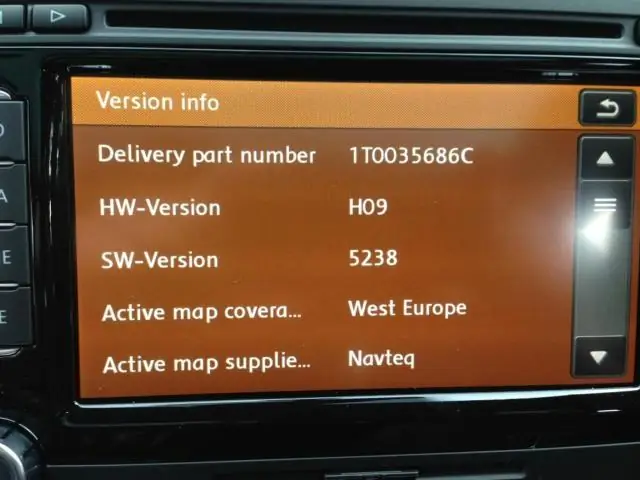
Követendő lépések: 1) Lépjen az Apache POI szolgáltatások oldalra, és kattintson a "Letöltés" gombra a bal oldali menüben. 2) Mindig itt kapja meg a legújabb verziót. Kattintson az Apchae POI linkjére az „Elérhető letöltések” alatt. 3) Kattintson a ZIP fájlra a letöltés megkezdéséhez
Hogyan tölthetem le és telepíthetem az Eclipse-t Windows 7 rendszeren?
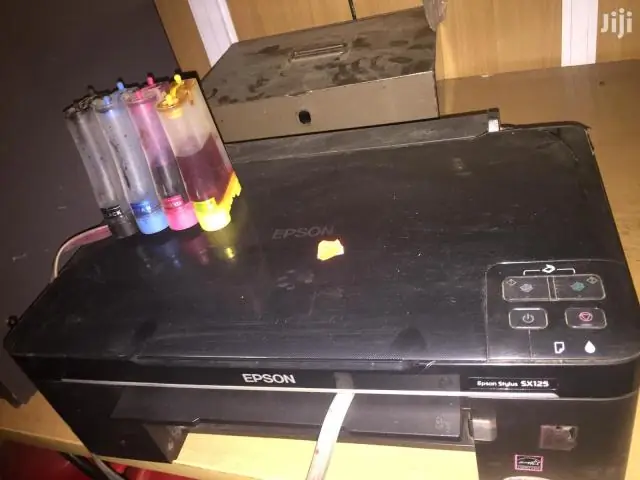
Az Eclipse letöltéséhez látogasson el az eclipse webhelyére: www.eclipse.org/downloads, és válassza ki az Eclipse IDE for Java Developers programot. Válassza ki a 32 vagy 64 bites rendszerarchitektúrát. Kattintson a nagy letöltés gombra. A rendszer letölt egy zip-et
