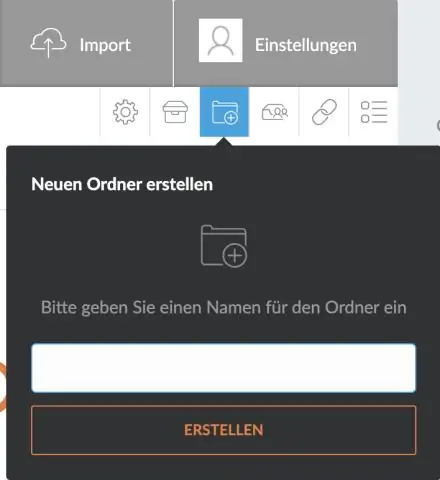
Tartalomjegyzék:
2025 Szerző: Lynn Donovan | [email protected]. Utoljára módosítva: 2025-01-22 17:26
Kattintson a „Levelezések” fülre a parancsszalagon, majd kattintson a „ Címkék ban,-ben Teremt csoport. Írd be a visszaszállítási cím részletek a Cím doboz a Címkék lapon. Kattintson az „Ugyanannak teljes oldala” elemre Címke ” a Nyomtatás részben. Kattintson az „Opciók” gombra a megnyitáshoz Címkék Beállítások párbeszédpanel.
Hasonlóképpen felteheti a kérdést, hogyan hozhatok létre visszaküldési címet?
Az alapvető visszaküldési cím címke
- Hozzon létre egy üres dokumentumot.
- Kattintson a Levelezések > Címkék lehetőségre.
- Írja be a visszaküldési címét a Cím mezőbe.
- A Nyomtatás alatt ellenőrizze, hogy ugyanazon címke teljes oldala ki van-e jelölve.
- Kattintson az Opciók lehetőségre, és a Nyomtatóinformáció alatt ellenőrizze, hogy a nyomtató típusa, oldal vagy folyamatos adagolás van-e kiválasztva.
Az is felmerülhet, hogy hogyan nyomtathatok visszaküldési címet az Amazonról? Nyomtasson ki egy csomagolólapot
- Kattintson a Rendelések > Rendelések kezelése elemre.
- A rendeléslistában keresse meg a rendelést, majd kattintson a Csomaglevél nyomtatása gombra. Megjelenik egy nyomtatási párbeszédpanel és a csomagolólevél.
- A nyomtatási párbeszédpanelen kattintson az OK gombra a csomagolólevél kinyomtatásához.
- Tegye a csomagolólapot a küldendő tételekkel ellátott dobozba, majd zárja le a dobozt.
Ezzel kapcsolatban hogyan alakíthatom át a logómat visszaküldési címcímkévé?
Adjon hozzá egy vállalati logót a visszaküldési cím címkéihez
- 1. lépés: Kezdje el. Töltse le az Avery Wizard szoftver ingyenes példányát a Microsoft® Office-hoz.
- 2. lépés: Válassza ki az Avery terméket.
- 3. lépés: Válasszon ki egy Avery-sablont a testreszabáshoz.
- 4. lépés: Válassza ki, hogyan szeretné bevinni az információkat.
- 5. lépés: Testreszabás, tervezés és a Nyomtatási beállítások kiválasztása.
- 6. lépés: Nyomtatási előnézet.
- 7. lépés: Befejezés.
A Microsoft Word rendelkezik címkesablonnal?
Nyisd ki Szó a web számára. Válassz egy címke sablon amikor új dokumentumot hoz létre. Válassza a További lehetőséget sablonok ha nem látod, amit akarsz. te tud is menjen sablonok .office.com, és keressen rá címke.
Ajánlott:
Hogyan készítsek matricákat az Avery címkékre?

Személyre szabott matricák készítése 1. lépés: Nyissa meg az Avery Design & Print Online webhelyet. Nyissa meg az ingyenes Avery Design & Print Online szoftvert az avery.com/print címen. 3. lépés: A design testreszabása. Akár üres sablont, akár előre megtervezett sablont választ, a tartalmat személyre szabhatja, és saját maga készítheti el. 4. lépés: Szerkessze a tervet. 5. lépés: Előnézet és nyomtatás
Mi a fizikai cím és a logikai cím?
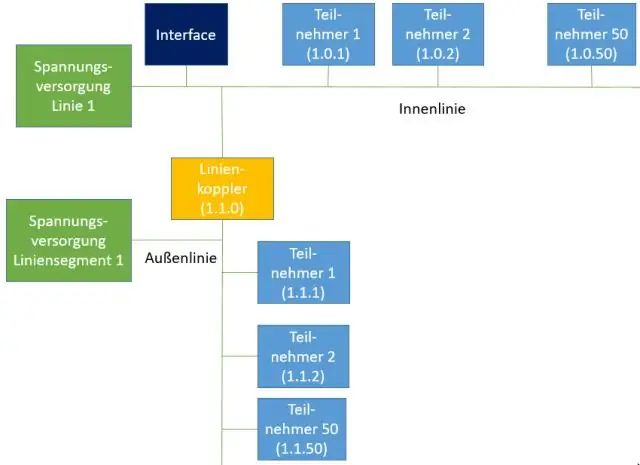
Az alapvető különbség a logikai és a fizikai cím között az, hogy a logikai címet a CPU generálja a program szempontjából. Másrészt a fizikai cím a memóriaegységben található hely. A CPU fórum program által generált összes logikai cím halmazát Logikai címtérnek nevezzük
Illegális a hamis visszaküldési cím használata?

Nem. Megtévesztő gyakorlatnak tekinthető, ha a szándék az, hogy megtévesszen valakit. A visszaküldési cím mögött az a fő cél, hogy egy címet a posta vissza tud küldeni abban az esetben, ha az nem kézbesíthető
Hogyan küldhetek visszaküldési címkét az Etsy-n?

Létrehozhat egy visszaküldési címkét az Etsy-től a rendelés feladásával, kattintson a "Szállítási címke nyomtatása" gombra új címke vásárlásához, módosítsa a szállítási címet a sajátjára, és módosítsa a származási irányítószámot az ügyfele irányítószámára (meg kell változtatnia vissza később)
Mi a különbség a kommunikációs cím és az állandó cím között?
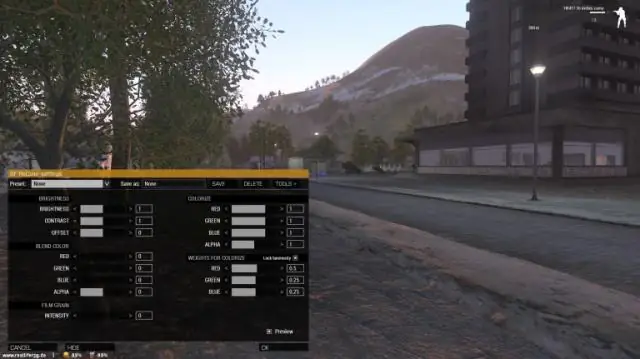
A levelezési cím kommunikációs cím, azaz ahol éppen tartózkodik. & Állandó címe az, hogy az okmányai fel vannak írva a születési anyakönyvi kivonatára és a szavazókártyájára. Az állandó és levelezési cím azonos vagy eltérő lehet, az érvényes dokumentumoktól függően
