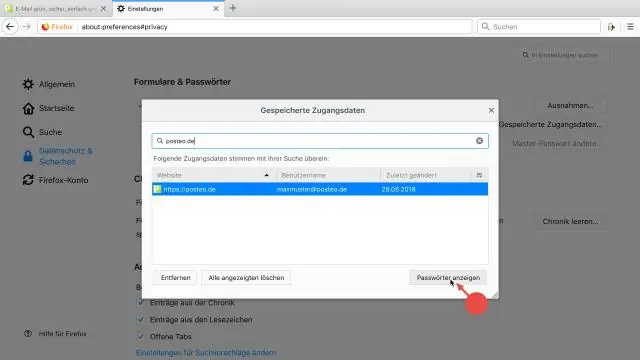
Tartalomjegyzék:
2025 Szerző: Lynn Donovan | [email protected]. Utoljára módosítva: 2025-06-01 05:08
Fuss az legújabb verziója Internet böngésző 11. Hogy biztos legyen benne az legújabb verziója internet böngésző 11, válassza ki az Start gombot, válassza a Beállítások > Frissítés és biztonság > Windows Update lehetőséget, majd válassza a Frissítések keresése lehetőséget.
Ennek megfelelően hogyan frissíthetem az Internet Explorer böngészőt?
Az Internet Explorer frissítése
- Kattintson a Start ikonra.
- Írja be, hogy "Internet Explorer".
- Válassza az Internet Explorert.
- Kattintson a fogaskerék ikonra a jobb felső sarokban.
- Válassza az Internet Explorer névjegye lehetőséget.
- Jelölje be az Új verziók automatikus telepítése melletti négyzetet.
- Kattintson a Bezárás gombra.
A fentieken kívül az Internet Explorer 11 továbbra is támogatott? Internet Explorer 11 lesz támogatott a Windows 7, Windows 8.1 és Windows 10 élettartamára. A legújabb verzió internet böngésző továbbra is követi a komponens irányelvet, ami azt jelenti, hogy követi a támogatás életciklusa és van támogatott mindaddig, amíg a Windows operációs rendszer, amelyre telepítve van.
mi az Internet Explorer 11 legújabb verziója?
Az Internet Explorer legújabb verziói a következők:
| Windows operációs rendszer | Az Internet Explorer legújabb verziója |
|---|---|
| Windows 10* | Internet Explorer 11 |
| Windows 8.1, Windows RT 8.1 | Internet Explorer 11 |
| Windows 8, Windows RT | Internet Explorer 10 - Nem támogatott |
| Windows 7 | Internet Explorer 11 |
Mit értesz böngésző alatt?
A böngésző egy olyan alkalmazás, amely lehetővé teszi a világhálón található összes információ megtekintését és interakcióját. Egy web böngésző egy kliensprogram, amely HTTP-t (Hypertext Transfer Protocol) használ a webszerverek kérésére az interneten keresztül a böngésző felhasználó.
Ajánlott:
A Google az alapértelmezett böngészőm?
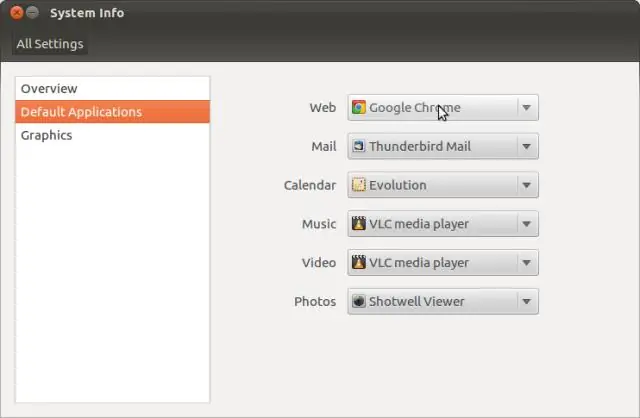
A Google Chrome beállítása alapértelmezett böngészőként Windows rendszeren Nyissa meg a Rendszerbeállításokat a Windowskey+I megnyomásával, majd kattintson az „Alkalmazások” elemre. A bal oldali panelen kattintson az „Alapértelmezett alkalmazások” elemre. Keresse meg a Webböngésző részt, kattintson az aktuális alapértelmezett böngészőre, majd görgessen végig a listán, és válassza a „Google Chrome” lehetőséget
Hogyan ellenőrizhetem a böngészőm TLS verzióját?
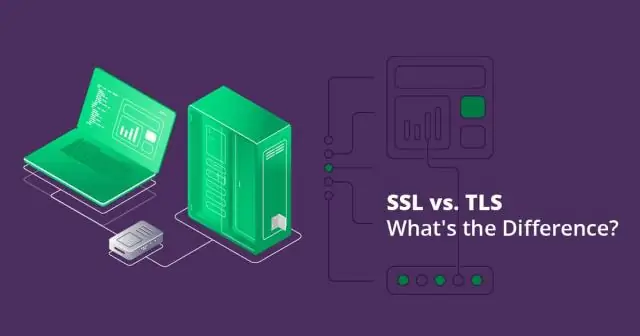
Nyissa meg a Google Chrome-ot. Kattintson az Alt F gombra, és válassza a Beállítások lehetőséget. Görgessen le, és válassza a Speciális beállítások megjelenítése lehetőséget. Görgessen le a Rendszer részhez, és kattintson a Proxybeállítások megnyitása elemre Válassza a Speciális lapot. Görgessen le a Biztonság kategóriához, manuálisan jelölje be a TLS 1.2 használata opciót. Kattintson az OK gombra
Honnan tudhatom, hogy a Kindle szoftverem naprakész?

A Menü > Beállítások menüpontban megtudhatja, hogy a Kindle a legújabb verziót használja-e. Vegye figyelembe a képernyő alján található verziószámot, és ellenőrizze az Amazon súgóoldalát. Alternatív megoldásként megtudhatja, hogy elavult, ha ezt a felkavaró üzenetet kapta: „A YourKindle jelenleg nem tud csatlakozni
Hogyan változtathatom meg az UC böngészőm letöltési helyét?
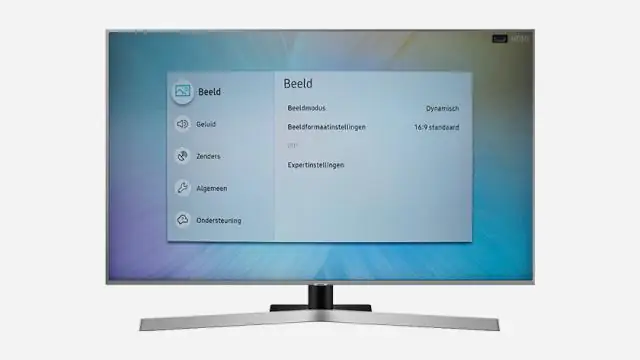
Alapértelmezett elérési út – Ezzel az opcióval módosíthatja a fájlletöltési mappát/helyet, a módosításhoz kattintson az Alapértelmezett elérési út opcióra. Alapértelmezés szerint az összes fájl az Sd-kártya>>UCDownloads mappába kerül letöltésre. Itt választhat másik mappát. Válasszon ki egy új mappát/helyet, és érintse meg az OK gombot az új mappa/hely mentéséhez
Hogyan változtathatom meg a böngészőm nyelvét?
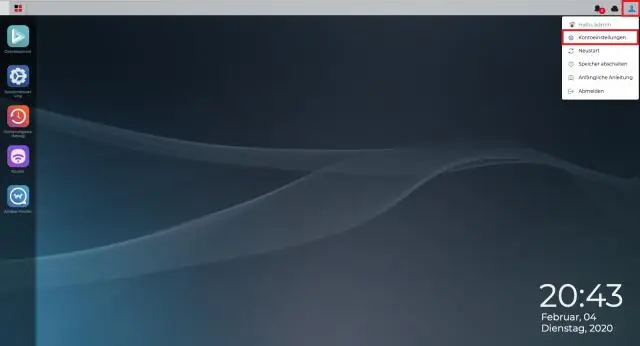
A következőképpen módosíthatja a nyelv- és országkódot a Google Chrome for Windows felhasználói felületén: Alkalmazásikon > Beállítások. Válassza a Motorháztető alatt lapot. Görgessen le a Webtartalom részhez. Kattintson a Betűtípus- és nyelvi beállítások módosítása elemre. Válassza a Nyelvek lapot. A legördülő menü segítségével állítsa be a Google Chrome nyelvét. Indítsa újra a Chrome-ot
