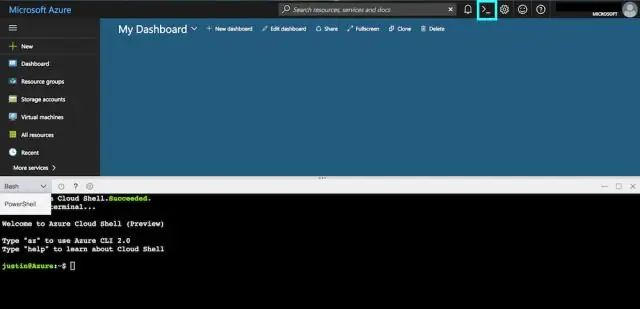
Tartalomjegyzék:
2025 Szerző: Lynn Donovan | [email protected]. Utoljára módosítva: 2025-06-01 05:08
tudsz Cloud Shell használata közvetlenül a docs.microsoft.com webhelyen található dokumentációból. A Microsoft Learn programba integrálva van, Égszínkék PowerShell és Égszínkék CLI dokumentáció - kattintson a „Próbáld ki” gombra egy kódrészletben a magával ragadó oldal megnyitásához héj tapasztalat.
Ilyen módon hogyan érhetem el az Azure felhőhéjat?
Indítsa el a Cloud Shell alkalmazást
- Indítsa el a Cloud Shell alkalmazást az Azure Portal felső navigációjáról.
- Válasszon előfizetést egy tárfiók és a Microsoft Azure Files megosztás létrehozásához.
- Válassza a "Tárhely létrehozása" lehetőséget
Ezt követően a kérdés az, hogyan kell használni a felhőhéjat? Kattintson az Aktiválás gombra Cloud Shell gombra a Google tetején Felhő Konzol. A Cloud Shell munkamenet egy új keretben nyílik meg a konzol alján, és egy parancssori promptot jelenít meg. A munkamenet inicializálása eltarthat néhány másodpercig.
Hasonlóképpen felteszik a kérdést, hogy mi az az Azure felhőhéj?
Azure Cloud Shell böngésző alapú héj menedzseléséhez és fejlesztéséhez szükséges tapasztalat Égszínkék erőforrások. Cloud Shell böngésző által elérhető, előre konfigurált héj vezetői tapasztalat Égszínkék erőforrásokat a gép saját telepítésének, verziószámozásának és karbantartásának többletköltsége nélkül.
Ingyenes az Azure cloud shell?
Azure Cloud Shell erre a célra szolgáló gépen fut ingyenes által Égszínkék , de szükséges egy Égszínkék használható fájlmegosztás.
Ajánlott:
Hogyan használhatom az iPad-emet Mac mini képernyőként?

Kétféleképpen változtathatja iPadjét a Mac számítógéphez készült monitorrá. USB-kábellel összekötheti a kettőt, és futtathat egy alkalmazást, például a Duet Displayt az iPaden. Vagy vezeték nélkül is léphetsz. Ez azt jelenti, hogy egy Lunadongle-t kell csatlakoztatni a Mac-hez, majd futtatni a Luna alkalmazást az iPaden
Hogyan használhatom az Android szobát?

A szoba megvalósítása 1. lépés: Adja hozzá a Gradle-függőségeket. Ha hozzá szeretné adni a projekthez, nyissa meg a projekt szintű build.gradle fájlt, és adja hozzá a kiemelt sort az alábbiak szerint: 2. lépés: Modellosztály létrehozása. 3. lépés: Adatelérési objektumok (DAO) létrehozása 4. lépés – Az adatbázis létrehozása. 4. lépés: Adatkezelés
Hogyan használhatom a kitöltő eszközt az Adobe animációban?

Egyszínű kitöltés alkalmazása a Tulajdonságvizsgáló segítségével Válasszon ki egy zárt objektumot vagy objektumokat a színpadon. Válassza az Ablak > Tulajdonságok lehetőséget. Szín kiválasztásához kattintson a Kitöltés színe vezérlőre, és tegye a következők egyikét: Válasszon ki egy színmintát a palettáról. Írja be a szín hexadecimális értékét a mezőbe
Hogyan használhatom az Azure blob Storage-t?
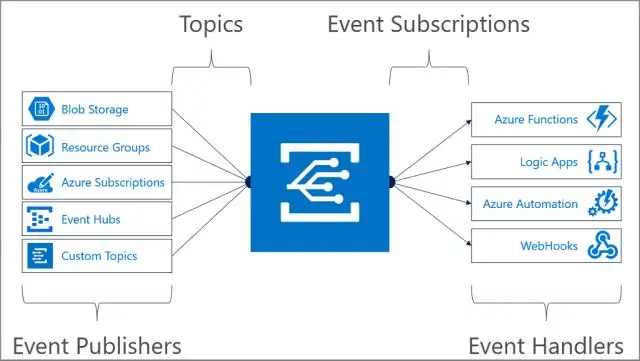
Tároló létrehozása Navigáljon az új tárfiókhoz az Azure Portalon. A tárfiók bal oldali menüjében görgessen a Blob szolgáltatás szakaszhoz, majd válassza a Tárolók lehetőséget. Válassza a + Tároló gombot. Adjon nevet az új tárolónak. Állítsa be a tároló nyilvános hozzáférési szintjét
Hogyan használhatom a Jenkinst az Azure-ban?

Jenkins-szolgáltatás-végpont létrehozása Nyissa meg a Szolgáltatások oldalt az Azure DevOps Services-ben, nyissa meg az Új szolgáltatás-végpont listát, és válassza a Jenkins lehetőséget. Adja meg a kapcsolat nevét. Adja meg Jenkins-fiókjához tartozó felhasználónevét és jelszavát. Az adatok helyességének ellenőrzéséhez válassza a Kapcsolat ellenőrzése lehetőséget
