
Tartalomjegyzék:
2025 Szerző: Lynn Donovan | [email protected]. Utoljára módosítva: 2025-01-22 17:26
Hozzon létre egy Jenkins-szolgáltatás-végpontot
- Nyissa meg a Szolgáltatások oldalt Égszínkék DevOps Services, nyissa meg az Új szolgáltatás végpont listát, és válassza ki Jenkins .
- Adja meg a kapcsolat nevét.
- Adja meg a felhasználónevét és jelszavát Jenkins fiókot.
- Az adatok helyességének ellenőrzéséhez válassza a Kapcsolat ellenőrzése lehetőséget.
Azt is megkérdezték, hogyan integrálódik az Azure a Jenkins-szel?
Megtanulod hogyan:
- Szerezze be a minta alkalmazást.
- Konfigurálja a Jenkins beépülő modulokat.
- Konfiguráljon egy Jenkins Freestyle projektet a csomóponthoz.
- A Jenkins konfigurálása az Azure DevOps Services integrációjához.
- Hozzon létre egy Jenkins-szolgáltatás-végpontot.
- Hozzon létre egy telepítési csoportot az Azure virtuális gépekhez.
- Hozzon létre egy Azure Pipelines kiadási folyamatot.
hogyan használhatom a Jenkins Azure DevOps-ot? A tiédben Azure DevOps projektet, lépjen a Project Settings -> Service Hooks menüpontra. Ezután válassza az Előfizetés létrehozása lehetőséget, és válassza a lehetőséget Jenkins . Használat a „Kód küldve” eseményt, és állítsa be a buildekhez szükséges speciális szűrőket. Ezután adja meg a végpontját Azure DevOps kommunikálni Jenkins.
Hasonlóképpen felmerülhet a kérdés, hogyan telepítheti a Jenkinst az Azure-ban?
Hozzon létre Jenkins-csővezetéket
- Térjen vissza Jenkins kezdőlapjára, és válassza az Új elem lehetőséget.
- Adja meg a folyamat nevét, például "My-Java-Web-App", majd válassza a Pipeline lehetőséget.
- Állítsa be a Jenkinst az egyszerű szolgáltatással, hogy a Jenkins a saját hitelesítő adatai nélkül telepíthesse az Azure-ba.
- Ha végzett, válassza a Mentés lehetőséget.
Hogyan csatlakozhatok a Jenkinshez?
Lépések
- Lépjen a Jenkins webes felület > Bejelentkezés rendszergazdaként > Jenkins kezelése > Globális biztonság konfigurálása menüpontra.
- Jelölje be a jelölőnégyzetet a biztonság engedélyezéséhez.
- A JNLP szolga ügynökök TCP-portját állítsa 9000-re.
- Válassza az LDAP lehetőséget a Hozzáférés-vezérlés (Biztonsági terület) részben, és adja meg az LDAP-kiszolgáló címét:
Ajánlott:
Hogyan használhatom az Azure blob Storage-t?
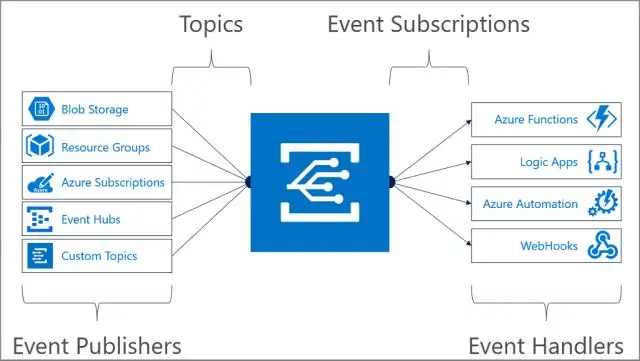
Tároló létrehozása Navigáljon az új tárfiókhoz az Azure Portalon. A tárfiók bal oldali menüjében görgessen a Blob szolgáltatás szakaszhoz, majd válassza a Tárolók lehetőséget. Válassza a + Tároló gombot. Adjon nevet az új tárolónak. Állítsa be a tároló nyilvános hozzáférési szintjét
Hogyan használhatom az Azure felhőhéjat?
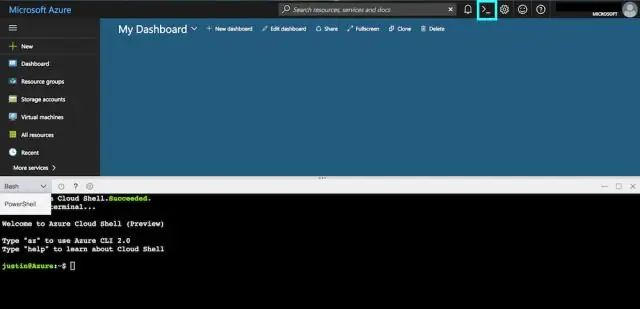
A Cloud Shell közvetlenül a docs.microsoft.com webhelyen található dokumentációból használható. Integrálva van a Microsoft Learn, az Azure PowerShell és az Azure CLI dokumentációjában – kattintson a „Próbáld ki” gombra egy kódrészletben a magával ragadó shell-élmény megnyitásához
Hogyan kezelhetem Jenkinst?
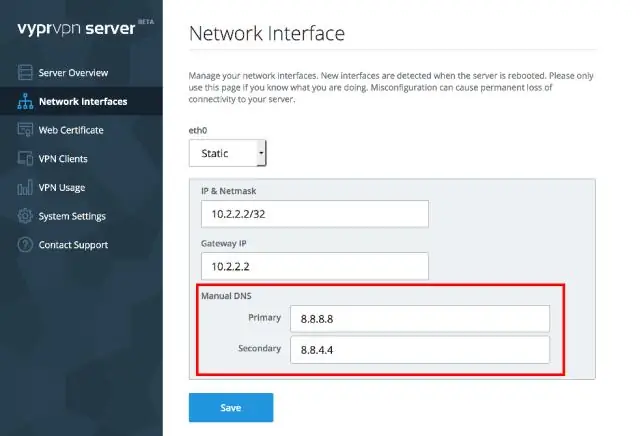
A Jenkins kezeléséhez kattintson a „Jenkins kezelése” lehetőségre a bal oldali menüben. Így a Jenkins különféle konfigurációs beállításait a bal oldali menü 'Manage Jenkins' opciójára kattintva érheti el
Hogyan indíthatom el a Jenkinst a Dockerben?

1. LECKE: AZ ELSŐ KÉP BEÁLLÍTÁSA ÉS FUTATÁSA 1. LÉPÉS: A DOCKER TELEPÍTÉSE. Keresse fel a https://www.docker.com/docker-mac vagy a https://www.docker.com/docker-windows oldalt. 2. LÉPÉS: HÚZJA MEG, ÉS FUTSA MEG A CLOUDBEES JENKINS TARTÁLYT. Maradjon a Docker terminál ablakában. 3. LÉPÉS: GYAKORLATBAN TEGYE EZT. 4. LÉPÉS: AZ ÖSSZES ÖSSZETÉTEL
Hogyan telepíthetem a Jenkinst Windows 10 rendszeren?
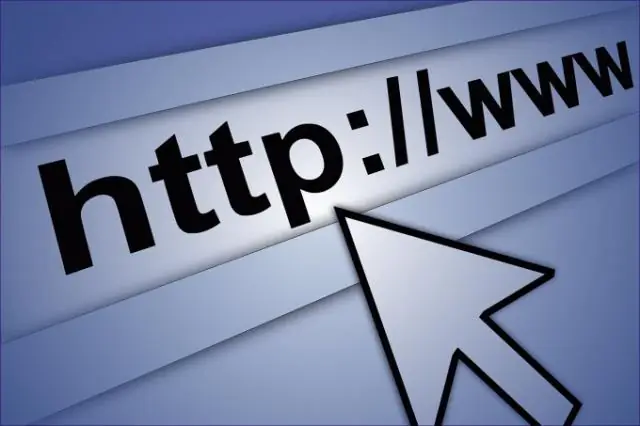
A Jenkins telepítése Windows rendszeren Kattintson a „Tovább” gombra a telepítés elindításához. Kattintson a „Change…” gombra, ha a Jenkinst egy másik mappába szeretné telepíteni. Kattintson a „Telepítés” gombra a telepítési folyamat elindításához. A telepítés folyamatban van. Ha elkészült, kattintson a „Befejezés” gombra a telepítési folyamat befejezéséhez
