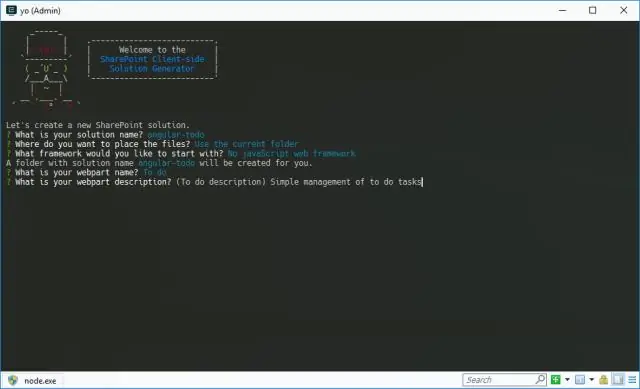
Tartalomjegyzék:
2025 Szerző: Lynn Donovan | [email protected]. Utoljára módosítva: 2025-01-22 17:26
A helyi TypeScript verzió módosítása
- Nyissa meg a projektet VS kód .
- Telepítse a kívántat Gépelt verzió helyileg, például npm install --save-dev gépelt @2.0.5.
- Nyisd ki VS kód Munkaterület-beállítások (F1 > Munkaterület-beállítások megnyitása)
- Frissítés /Insert " gépelt .tsdk": "./node_modules/ gépelt /lib"
Ennek megfelelően hogyan konfigurálhatom a TypeScriptet a Visual Studio kódjában?
A TypeScriptet JavaScript-be ülteti át
- 1. lépés: Hozzon létre egy egyszerű TS-fájlt. Nyissa meg a VS Code-ot egy üres mappában, és hozzon létre egy helloworldot.
- 2. lépés: Futtassa a TypeScript buildet. A globális Terminál menüből futtassa az Összeépítési feladat futtatását (Ctrl+Shift+B).
- 3. lépés: A TypeScript Build beállítása alapértelmezett.
- 4. lépés: Az összeállítással kapcsolatos problémák áttekintése.
Felmerülhet az is, hogy hogyan nyithatom meg a TypeScript projektet a Visual Studio kódjában? Hozzon létre egy üres mappát, nyissa meg a Visual Studio Code-ot és lépjen át abba a mappába. Most egy kényelmes építési folyamatot szeretnénk beállítani a futtatásához projekt pár gombbal. Nyomja le a Ctrl+Shift+P billentyűkombinációt, írja be a Configure Task Runner parancsot, majd nyomja meg az Enter billentyűt a kiválasztásához Gépelt - tsconfig. json.
Ezt követően a kérdés az, hogyan frissíti a TypeScriptet?
Próbáld ki az npm install -g parancsot gépelt @legújabb. Használhatja az npm-et is frissítés telepítés helyett, a legújabb módosító nélkül. Ezzel telepíti a legújabbat gépelt verzió, ha még nincs telepítve, különben lesz frissítés az aktuális telepítést a legújabb verzióra.
Hogyan találhatom meg a helyi TypeScript verziómat?
A -g azt jelenti, hogy globálisan telepítve van a rendszerére, így a Gépelt A fordító bármely projektben használható. Teszt hogy a Gépelt beírásával megfelelően van telepítve tsc -v be a terminálba vagy a parancssorba. Neked kellene lásd a TypeScript verziót nyomtassa ki a képernyőre.
Ajánlott:
Hogyan hozhatok létre új csomóponti JS-projektet a Visual Studio kódjában?
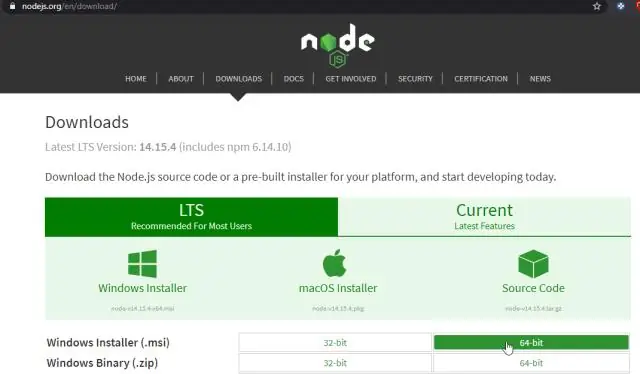
Hozzon létre egy új csomópontot. js projekt Nyissa meg a Visual Studio-t. Hozzon létre egy új projektet. Nyomja meg az Esc billentyűt a kezdőablak bezárásához. Nyissa meg az npm csomópontot, és győződjön meg arról, hogy az összes szükséges npm csomag megtalálható. Ha valamelyik csomag hiányzik (felkiáltójel ikon), kattintson jobb gombbal az npm csomópontra, és válassza a Hiányzó npm csomagok telepítése lehetőséget
Hogyan nevezhetek át egy fájlt a Visual Studio kódjában?
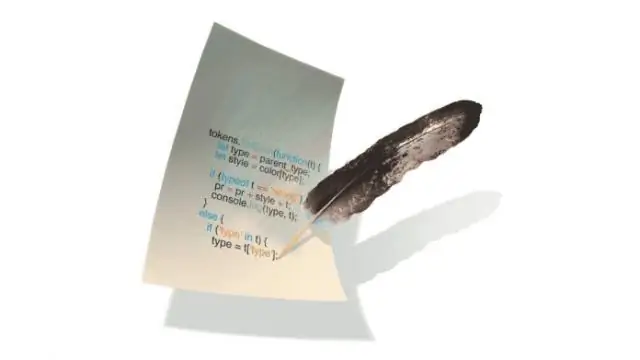
(A) Fájlok átnevezése egyenként Lépjen az Intéző nézetbe a VS Code oldalsávjában. Válassza ki az átnevezni kívánt fájlt. Nyomja meg az F2 billentyűt, vagy válassza az Átnevezés parancsot a fájl helyi menüjéből. Folytassa a 2. lépéssel mindaddig, amíg vannak feldolgozni kívánt fájlok
Hogyan módosíthatom a TypeScript verziót a Visual Studio kódjában?
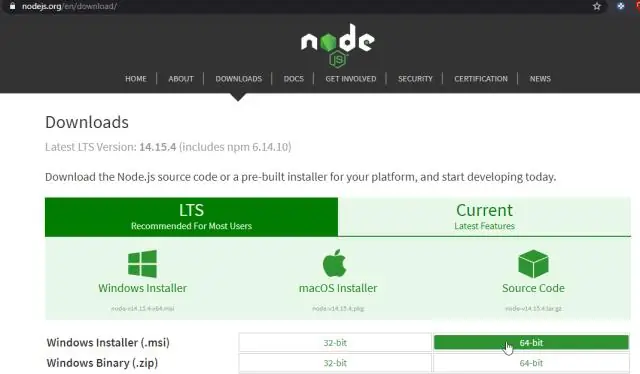
A helyi TypeScript-verzió módosítása Nyissa meg a projektet a VS Code-ban. Telepítse helyileg a kívánt TypeScript-verziót, például npm install --save-dev [email protected]. VS Code munkaterület-beállítások megnyitása (F1 > Munkaterület-beállítások megnyitása) A 'typescript.tsdk' frissítése/beszúrása: './node_modules/typescript/lib
Hogyan adhatok hozzá TypeScriptet a Visual Studio 2017-ben?
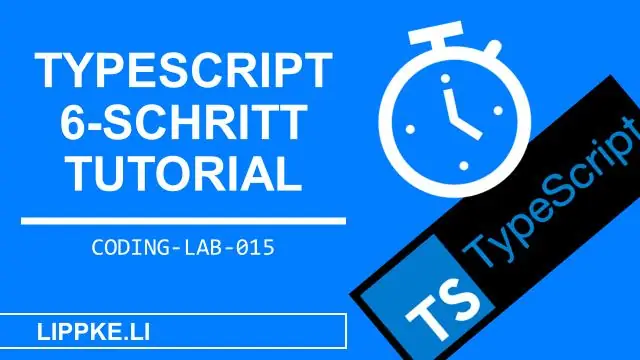
TypeScript-verziók beállítása a Visual Studio 2017 15.3-as verziójában Kattintson jobb gombbal a projektcsomópontra a Solution Explorerben. Kattintson a Tulajdonságok elemre. Lépjen a TypeScript Build lapra. Módosítsa a TypeScript-verziót a kívánt verzióra, vagy a „legfrissebb elérhető verzió használata” beállítással mindig a legújabb telepített verzióra állítsa be az alapértelmezést
Hogyan írhatom be a TypeScript-et a Visual Studio kódjában?

A TypeScript átírása JavaScript-be 1. lépés: Hozzon létre egy egyszerű TS-fájlt. Nyissa meg a VS Code-ot egy üres mappában, és hozzon létre egy helloworldot. 2. lépés: Futtassa a TypeScript buildet. A globális Terminál menüből futtassa az Összeépítési feladat futtatását (Ctrl+Shift+B). 3. lépés: A TypeScript Build beállítása alapértelmezett. 4. lépés: Az összeállítással kapcsolatos problémák áttekintése
