
Tartalomjegyzék:
2025 Szerző: Lynn Donovan | [email protected]. Utoljára módosítva: 2025-01-22 17:26
Kép letöltése a Docker Hubra
- Kattintson az Adattár létrehozása elemre.
- Válasszon nevet (pl. verse_gapminder) és leírást az adattárhoz, majd kattintson a Létrehozás gombra.
- Jelentkezzen be a Docker Hub a parancssorból dokkmunkás login --username=yourhubusername [email protected]
- Ellenőrizze a képazonosítót a segítségével dokkmunkás képeket.
Ennek figyelembevételével hogyan tudok továbbítani a Docker hubhoz?
Nak nek nyom egy képet Docker Hub , először el kell neveznie a helyi képet a Docker Hub felhasználónév és a tárnév, amelyen keresztül létrehozott Docker Hub az interneten. Több képet is hozzáadhat egy tárhoz, ha egy adott: elemet ad hozzájuk (például docs/base:testing).
Továbbá, mi a haszna a Docker hubnak? Docker Hub egy felhő alapú adattár, amelyben Dokkmunkás a felhasználók és partnerek tárolóképeket készítenek, tesztelnek, tárolnak és terjesztenek. Keresztül Docker Hub , a felhasználó elérheti a nyilvános, nyílt forráskódú képtárakat, valamint használat olyan hely, ahol saját privát adattárakat, automatizált összeállítási funkciókat és munkacsoportokat hozhatnak létre.
Egyszerűen így: hogyan hozhatok létre egy docker-képet és küldhetek át a Docker hub-ra?
Kövesse az alábbi lépéseket a Docker-kép létrehozásához és leküldéséhez
- 1. lépés: Készítse elő a gépet. Hozzon létre egy GitHub-tárat, amely tárolja a kép létrehozásához szükséges kódot.
- 2. lépés: Kép készítése és lenyomása. A Docker-fájl valahogy így fog kinézni:
Melyek a Docker hub főbb jellemzői?
Docker Hub által nyújtott tárhelyszolgáltatás Dokkmunkás konténerképek kereséséhez és csapatával való megosztásához. Főbb jellemzők tartalmazza: Privát adattárak: Push and pull konténerképek. Automatizált összeállítások: Konténerképek automatikus összeállítása a GitHubból és a Bitbucketből, és továbbküldve őket Docker Hub.
Ajánlott:
Hogyan tölthetek fel fájlokat a Github asztalra?
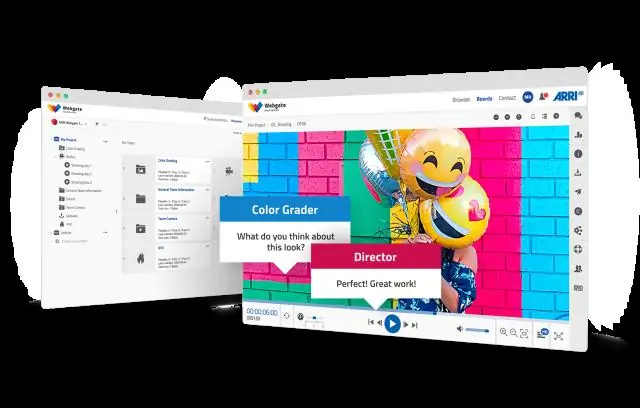
Kattintson a „Fájlok feltöltése” gombra a fájlfa tetején található eszköztárban. Vagy húzhat fájlokat az asztalról a fájlfára. Miután hozzáadta az összes feltölteni kívánt fájlt, véglegesítheti őket közvetlenül az alapértelmezett ágban, vagy létrehozhat egy új ágat, és megnyithat egy lehívási kérelmet
Hogyan tölthetek fel egy teljes mappát a githubba?
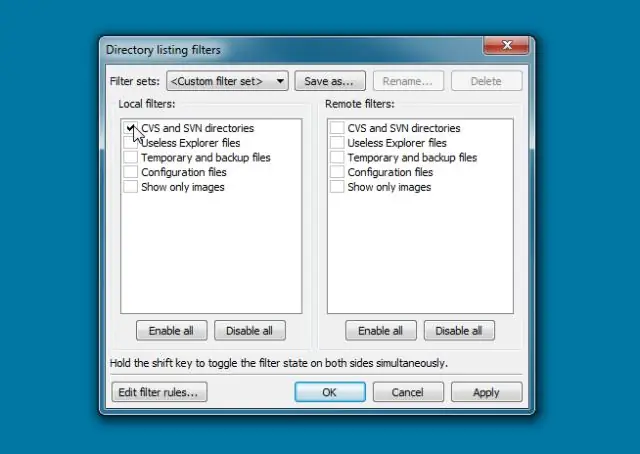
A GitHubon keresse meg az adattár főoldalát. A lerakat neve alatt kattintson a Fájlok feltöltése lehetőségre. Húzza a fájlfába a lerakatba feltölteni kívánt fájlt vagy mappát. Az oldal alján írjon be egy rövid, értelmes véglegesítési üzenetet, amely leírja a fájlon végzett módosítást
Hogyan tölthetek fel fájlt a Lambdára?
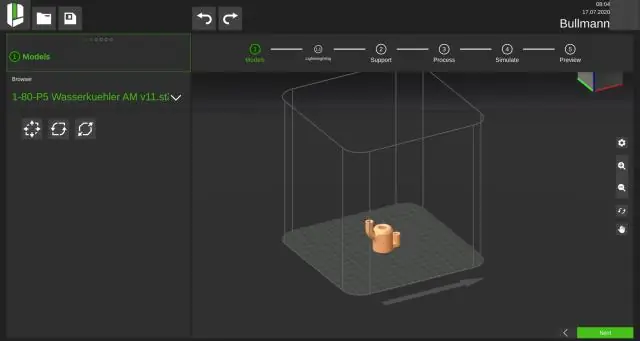
A központi telepítési csomag feltöltése Jelentkezzen be az AWS Lambda konzolba, majd kattintson a Lambda-függvény létrehozása gombra. A tervrajz kiválasztása oldalon kattintson a Kihagyás gombra. A Funkció konfigurálása oldalon adja meg a függvény nevét. A Lambda funkciókód alatt válassza ki a ZIP fájl feltöltését, majd kattintson a Feltöltés gombra
Hogyan tölthetek fel fájlokat az edmodo-ba?
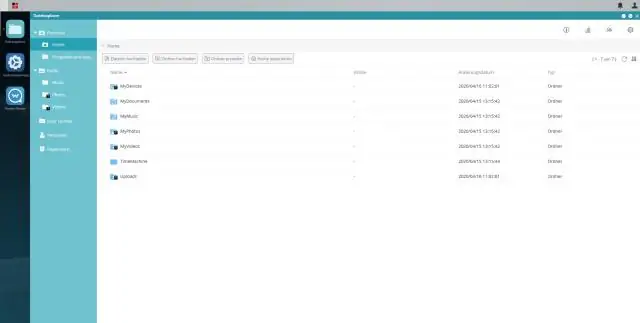
Tartalom hozzáadása a könyvtárához (Tanár) Kattintson a „Könyvtár” ikonra a felső eszköztáron. Kattintson a jobb felső sarokban található „Új” gombra. Válassza ki a hozzáadni kívánt elem típusát: „Fájlfeltöltés”, „Új mappa”, „Hivatkozás”, „Kvíz”, vagy hozzon létre új Office Online Word-dokumentumot, Excel-táblázatot vagy Powerpoint-prezentációt
Hogyan tölthetek fel Excel-táblázatot a Google Drive-ra?
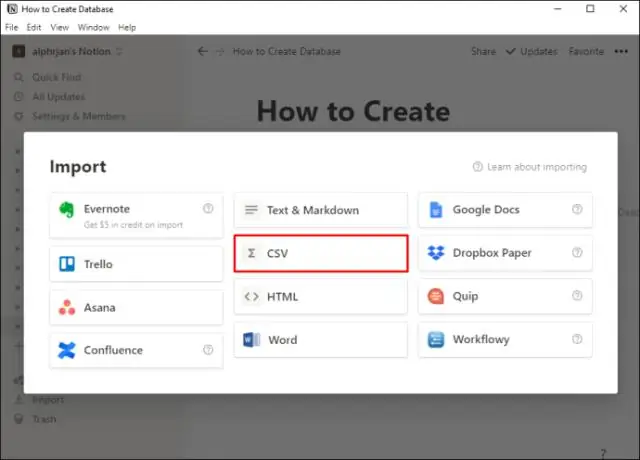
Az Excel konvertálása Google Táblázatok formátumba feltöltés közben Ehhez nyissa meg a Google Táblázatok kezdőlapját. Ezután nyomja meg a Fájlválasztó megnyitása ikont a jobb felső sarokban. Ezután kattintson a Feltöltés fülre, és húzza az XLS-fájlt a Feltöltés szakaszba, vagy nyomja meg a Válasszon ki egy fájlt a számítógépről, és válassza ki a feltölteni kívánt Excel-fájlt
