
2025 Szerző: Lynn Donovan | [email protected]. Utoljára módosítva: 2025-01-22 17:26
Az AirPrint konfigurálása
Kapcsolja be az Wi-Fi az Önön iPad és csatlakozni nak nek az azonos vezeték nélküli hálózat az Öné nyomtató ; majd nyissa meg a Safari, a Mail vagy a Photos alkalmazást. Válassza ki az a nyomtatni kívánt tartalmat, majd érintse meg az „Nyomtatás” ikonra. A ti nyomtató meg fog jelenni ban,-ben elérhető nyomtatók listája, amíg be van kapcsolva és online.
Azt is tudni kell, hogyan állíthatom be a nyomtatót iPaden?
Az AirPrinthez iOS 4.2 vagy újabb verzióra és Wi-Fi kapcsolatra is szükség van
- Csatlakoztassa nyomtatóját a Wi-Fi hálózathoz.
- Csatlakoztassa iPadjét ugyanahhoz a Wi-Fi-hálózathoz, mint a nyomtatóját.
- Koppintson bármelyik AirPrint-kompatibilis alkalmazásra.
- Koppintson a boríték ikonra.
- Koppintson a „Nyomtatás” elemre.
- Koppintson a „Nyomtató kiválasztása” elemre.
hogyan tudom rávenni, hogy a nyomtatóm vezeték nélkül csatlakozzon? Hálózati, vezeték nélküli vagy Bluetooth nyomtató telepítéséhez
- Kattintson a Start gombra, majd a Start menüben kattintson az Eszközök és nyomtatók elemre.
- Kattintson a Nyomtató hozzáadása lehetőségre.
- A Nyomtató hozzáadása varázslóban kattintson a Hálózati, vezeték nélküli vagy Bluetooth-nyomtató hozzáadása lehetőségre.
- Az elérhető nyomtatók listájából válassza ki a használni kívánt nyomtatót, majd kattintson a Tovább gombra.
Egyszerűen így: hogyan csatlakoztathatom az iPad-emet a nyomtatómhoz AirPrint nélkül?
- Töltse le a kívánt nyomtatási alkalmazást, és telepítse iOS-eszközére.
- Nyissa meg a nyomtatási alkalmazást, és kövesse a csatlakozáshoz szükséges utasításokat.
- Nyissa meg a vezeték nélküli kapcsolatot - wi-fi vagy USB.
- Koppintson a Nyomtató hozzáadása elemre.
- Válassza ki a nyomtató modelljét, és adja hozzá a mobiljához.
Miért nem találja az iPadem a nyomtatómat?
Frissítse Wi-Fi kapcsolatát. Ez arra kényszeríti a iPad megkeresni a nyomtató újra. A Wi-Fi frissítéséhez nyissa meg a iPadek beállításokat, érintse meg a Wi-Fi elemet a bal oldali listában, majd érintse meg a zöld kapcsolót a Wi-Fi kikapcsolásához. Hagyja egy pillanatra kikapcsolva, majd kapcsolja vissza. Egyszer a iPad csatlakozik a hálózathoz, próbálja meg nyomtatás újra.
Ajánlott:
Hogyan állíthatok be vezeték nélküli biztonsági kamerát?

Vezeték nélküli biztonsági kamerák használata a WiFiRouterrel 1. lépés: Határozza meg vezeték nélküli hálózata Wi-Fi erősségét. 2. lépés: Kapcsolja be és konfigurálja a WirelessSecurityCamera készüléket a hálózathoz. 3. lépés: Nyissa meg az IP-kamera webes felületét. 4. lépés: A WiFi-cím konfigurálása. 5. lépés: Csatlakozzon a vezeték nélküli útválasztóhoz. A Wi-Fi kapcsolat hibaelhárításának lépései
Hogyan csatlakoztathatok vezeték nélküli nyomtatót a Windows Vista rendszerhez?
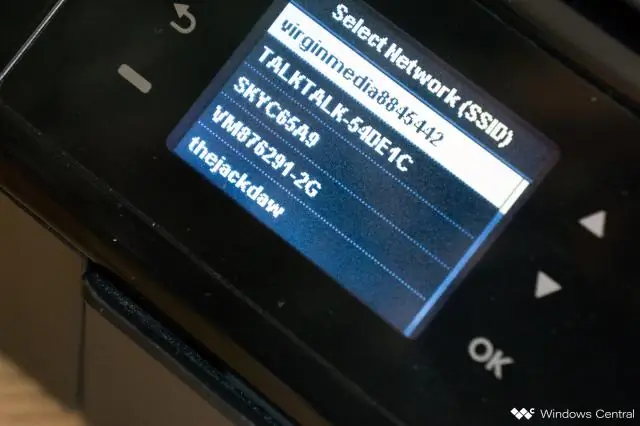
Válassza a Start→Vezérlőpult→Nyomtató menüpontot (a Hardver és hang kategóriában); a megjelenő ablakban kattintson a Nyomtató hozzáadása lehetőségre. A Nyomtató hozzáadása varázslóban kattintson a Helyi nyomtató hozzáadása lehetőségre. A Nyomtató hozzáadása varázsló. A megjelenő varázsló párbeszédpanelen válassza ki a Windows Vista számára a nyomtatóhoz használni kívánt portot
Hogyan lehet vezeték nélküli eszközt vezeték nélkülivé tenni?

Egyszerű beállítás a számítógép és webböngésző használatával. A beállítás után egyszerűen csatlakoztassa a Wi-Fi adaptert a vezetékes berendezés Ethernet-portjához. Ez a professzionális Wi-Fi átjátszó nem csak a vezetékes berendezéseket tudja Wi-Fi eszközökké alakítani, hanem kiterjeszti a meglévő Wi-Fi hálózat lefedettségi tartományát is
Hogyan állíthatok be hálózati nyomtatót Windows XP rendszeren?

Lépések Nyissa meg a nyomtatókat és a faxokat. Válassza a "Start" lehetőséget, kattintson a "vezérlőpult" elemre, majd kattintson a "nyomtatók és egyéb hardverek" elemre. Most válassza a „nyomtatók és faxok” lehetőséget. Nyissa meg a nyomtatóvarázslót. Keresse meg a „nyomtatási feladatok” elemet, és kattintson a „nyomtató hozzáadása” elemre. Ezzel megnyílik a „Nyomtató hozzáadása varázsló”. Kattintson a következőre. Válasszon új portot
Hogyan adhatok vezeték nélküli nyomtatót Samsung táblagépemhez?

Lépések Kapcsolja be a vezeték nélküli nyomtatót. Csatlakoztassa táblagépét ugyanahhoz a Wi-Fi-hálózathoz, mint a nyomtatót. Nyissa meg a táblagép beállításait. Koppintson a További kapcsolatbeállítások lehetőségre. Koppintson a Nyomtatás vagy a Nyomtatás elemre. Koppintson a Beépülő modul letöltése elemre. Telepítse a nyomtató gyártójának megfelelő nyomtatóbővítményt. Érintse meg a vissza gombot, hogy visszatérjen a Nyomtatás vagy a Nyomtatás menübe
