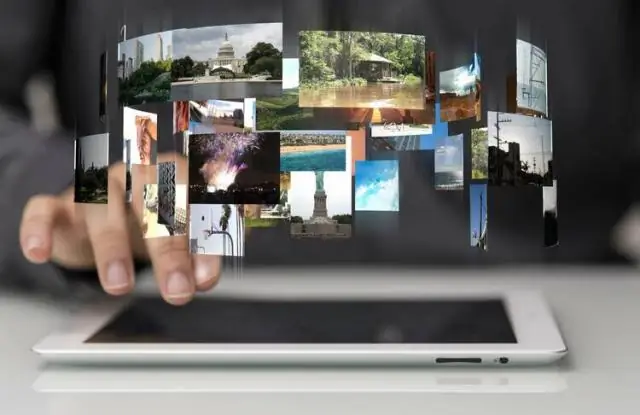
Tartalomjegyzék:
2025 Szerző: Lynn Donovan | [email protected]. Utoljára módosítva: 2025-01-22 17:26
Fotók szerkesztése és videók be iPad . Használja az eszközöket a Fényképek alkalmazáshoz fényképek szerkesztése és videóidat iPad . Amikor te használja az iCloudot Fényképek , anyedits te gyártmánya az összes eszközén mentve van.
Egyszerűen így, professzionálisan szerkesztheti a fényképeket iPaden?
Fénykép Megtekintés és Szerkesztés a iPad Amikor te akarni csináld több, mint a fényképezőgép fájljainak megtekintése, te kell egy fénykép - szerkesztés app. A legtöbb fénykép alkalmazások a iPad dolgozzon a RAWcamera fájljaival. Az IOS 10 rendszerszintű kompatibilitást adott a RAW-fájlokhoz, és a iPad A Pro A10X processzora biztosítja a teljesítményt ezek feldolgozásához.
Továbbá az iPad szerkesztheti a nyers fényképeket? Miután importálta a képeket hoz iPadek kameratekercs, te tud húzza őket egy olyan alkalmazásba, amely támogatja RAW szerkesztés és végezze el a beállításokat. A 20 dolláros affinitás iPad , a freemium NYERS A Power és a régebbi (de ingyenes) Snapseed azok közé az alkalmazások közé tartozik, amelyek szerkesztheti a RAW-ot fájlokat a táblagépen.
Ebből a szempontból melyik iPad a legjobb képszerkesztéshez?
Ezek azok az iPad fotószerkesztő alkalmazások, amelyekről úgy gondoljuk, hogy jelenleg a legjobbak a legjobbak között
- Pixelmator.
- Adobe Lightroom.
- Színes történet.
- Snapseed.
- VSCO.
- Prisma.
- Facetune.
- SKRWT.
Hogyan adhatok hozzá részleteket a fényképekhez iPaden?
A Jelölőszerkesztő elérése
- Indítsa el a Fotók alkalmazást a kezdőképernyőről.
- Koppintson a Fényképek fülre a képernyő bal alsó sarkában.
- Válassza ki a szerkeszteni kívánt fényképet.
- Érintse meg a Szerkesztés gombot (úgy néz ki, mint egy sor vízszintes csúszka) az alsó eszköztáron.
- Érintse meg a Továbbiak (…) gombot.
- Koppintson a Jelölés elemre.
Ajánlott:
Tudsz képeket szerkeszteni a Shutterfly-n?
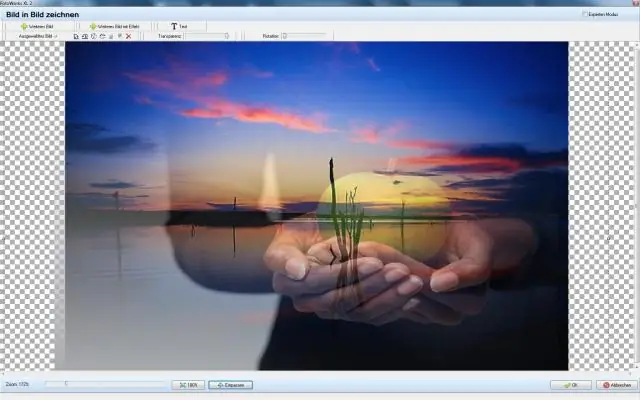
Ha körbe kell vágnia, ki kell javítania a vörösszemet, vagy színeffektusokat kell alkalmaznia, akkor ezt a Shutterfly-fiókja MyPhotos részében kell megtennie, majd hozzáadnia kell a szerkesztett verziókat a megosztási webhelyéhez. Album szerkesztéséhez a megosztási webhelyén, a Képek részben kattintson a szerkeszteni kívánt albumhoz tartozó "Szerkesztés" menüre
Tudsz rajzolni az iPaden?

Az iPad számos hatékony rajzalkalmazással rendelkezik, köztük az Adobe Photoshop Sketch, a Procreate, az AutodeskSketchbook és még a hamarosan megjelenő Adobe Fresco is. Ha rajzolni, festeni vagy tervezni szeretne, rengeteg szoftver áll rendelkezésre
Hogyan fejleszthetem a Google Fotókat?

Csak kövesse az alábbi lépéseket: A bejelentkezett fénykép kezdőlapján kattintson a Saját fotói lehetőségre. Kattintson a Fényképek feltöltése lehetőségre az oldal jobb vagy bal felső sarkában. Kattintson a Google gombra. Adja meg Google bejelentkezési adatait, és kattintson a Bejelentkezés gombra a megjelenő Google Bejelentkezés mezőben. Kattintson egy albumra a megnyitásához. Kattintson minden egyes feltölteni kívánt fotóra
Chromecastolhatod a Google Fotókat?
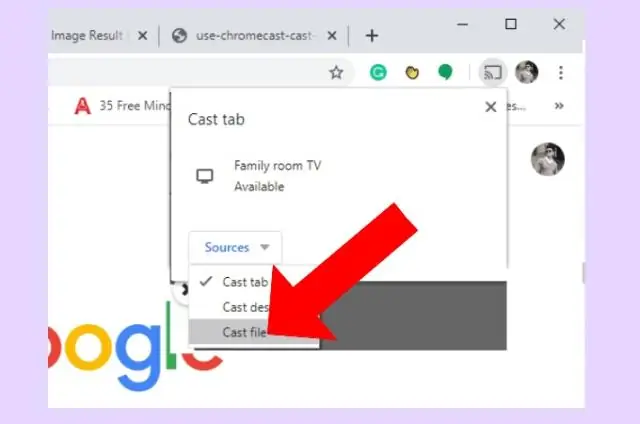
Ha Chromecastja van, fényképeit és videóit nagyobb képernyőn is meg tudja jeleníteni. Mielőtt elkezdené, győződjön meg arról, hogy eszköze ugyanazon a Wi-Fi-hálózaton van, mint a Chromecast. Nyissa meg a Google Photosappot. A jobb felső sarokban koppintson az Átküldés lehetőségre, és válassza ki Chromecastját
Hol szerezhetek ingyenes jó minőségű fotókat?

Ha ez nincs az útban, vessünk egy pillantást a legjobb választási díjmentes stockfotóinkba. StockSnap.io. A StockSnap.io gyönyörű ingyenes stock fotók és nagy felbontású képek széles választékát kínálja. Pexels. Unsplash. Burst (Shopify által) Reshot. Pixabay. FoodiesFeed. Gratisography
