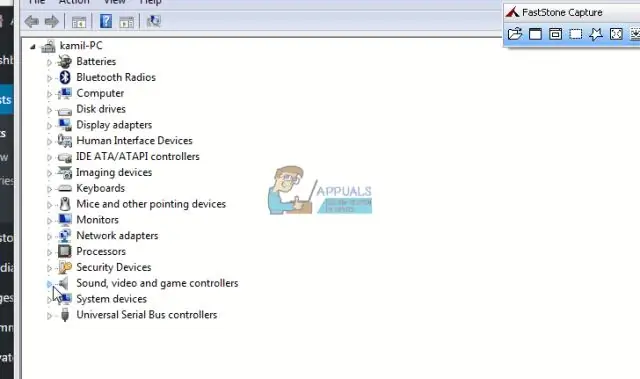
Tartalomjegyzék:
2025 Szerző: Lynn Donovan | [email protected]. Utoljára módosítva: 2025-06-01 05:08
Először is, nyissa meg a Windowst Fájlböngésző, és navigáljon arra a helyre, ahová a programját menti. Kattintson a jobb gombbal a telepítőfájlra, majd kattintson a Tulajdonságok elemre. Lépjen a címkével ellátott lapra Digitális aláírások . Ban,-ben Aláírás Lista, ha bejegyzéseket lát, az azt jelenti, hogy a fájlja digitális aláírva.
Csak hát, hogyan tekinthetem meg a digitális tanúsítványokat a Windows 10 rendszerben?
A telepített tanúsítványok megtekintése Windows 10/8/7 rendszerben
- Nyomja meg a Windows billentyű + R billentyűket a Futtatás parancs megjelenítéséhez, írja be az mm-t, majd nyomja meg az Enter billentyűt a Microsoft Management Console megnyitásához.
- Kattintson a Fájl menüre, majd válassza a Beépülő modul hozzáadása/eltávolítása lehetőséget.
- Válassza a Tanúsítványok lehetőséget a beépülő modulok listájából, majd kattintson a Hozzáadás gombra.
- A következő párbeszédpanelen válassza a Számítógép-fiók lehetőséget, majd kattintson a Tovább gombra.
Az is felmerülhet, hogy honnan tudhatom meg, hogy egy fájl rendelkezik-e digitális aláírással? Nak nek ellenőrizni és ellenőrizze a digitális aláírást Az aláírt alkalmazás közül bármelyik Windows rendszeren elvégezheti a következőket. Windows operációs rendszerről: Kattintson jobb gombbal a fájlt a fő végrehajtható fájl fájlt (.exe), válassza a Tulajdonságok > lehetőséget Digitális aláírások . Alatt Aláírás listából válassza ki a Aláírás , majd kattintson a Részletek elemre.
Különben is, hogyan nyithatok meg digitális aláírást?
Tekintse meg a digitális aláírás részleteit
- Nyissa meg a megtekinteni kívánt digitális aláírást tartalmazó fájlt.
- Kattintson a Fájl > Információ > Aláírások megtekintése elemre.
- A listában az aláírás neve mellett kattintson a lefelé mutató nyílra, majd kattintson az Aláírás részletei elemre.
Hogyan nézhetem meg a tanúsítványt?
Az aktuális felhasználó tanúsítványainak megtekintése
- A Start menüben válassza a Futtatás lehetőséget, majd írja be a certmgr.msc parancsot. Megjelenik az aktuális felhasználó Tanúsítványkezelő eszköze.
- A tanúsítványok megtekintéséhez a bal oldali panel Tanúsítványok - Jelenlegi felhasználó alatt bontsa ki a megtekinteni kívánt tanúsítványtípus könyvtárát.
Ajánlott:
Hogyan nyithatok meg a.RB fájlt Windows rendszerben?
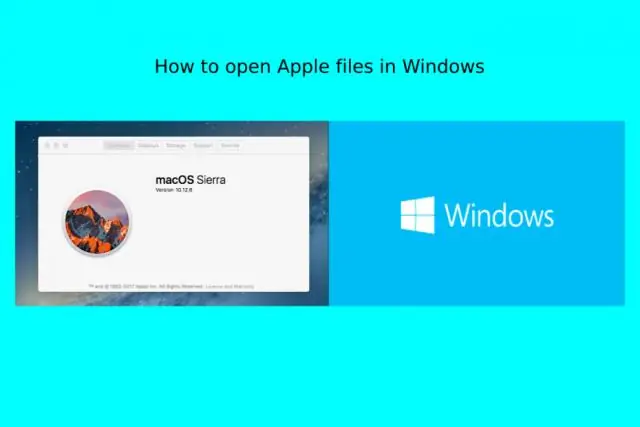
A Ruby telepítése és futtatása Windows rendszeren Nyissa meg a Ruby Installer alkalmazást a webböngészőjében. Kattintson a nagy piros Letöltés gombra. Megjelenik a RubyInstallers listája. Kattintson a Ruby 2.2 elemre. 2 a RubyInstallers lista tetején. Futtassa a telepítőprogramot a Program futtatása lehetőség kiválasztásával (ha a Windows rendelkezik ezzel a lehetőséggel), vagy kattintson duplán a fájlra, amikor a letöltés befejeződött
Hogyan nyithatok meg TCP-portot Windows 7 rendszerben?
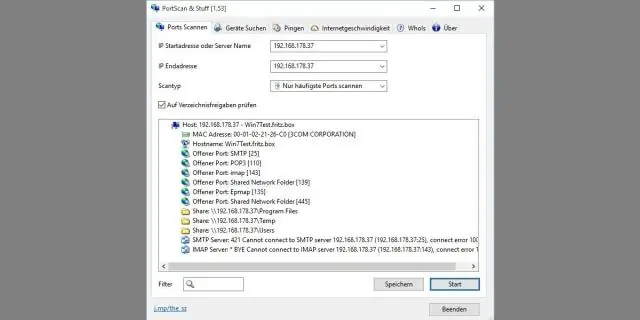
Port megnyitása a Windows 7 tűzfalban 1 Válassza a Start → Vezérlőpult lehetőséget. 2A bal oldalon kattintson a Speciális beállítások hivatkozásra. 3 A bal oldalon kattintson a Bejövő szabályok elemre. 4 Válassza ki a Port opciót, és kattintson a Tovább gombra. 5 A Specific Local Ports mezőbe írja be a megnyitni kívánt portokat vesszővel elválasztva, majd kattintson a Tovább gombra. 6 Válassza a Kapcsolat engedélyezése lehetőséget, majd kattintson a Tovább gombra
Hogyan nyithatok meg tanúsítványt a Windows rendszerben?
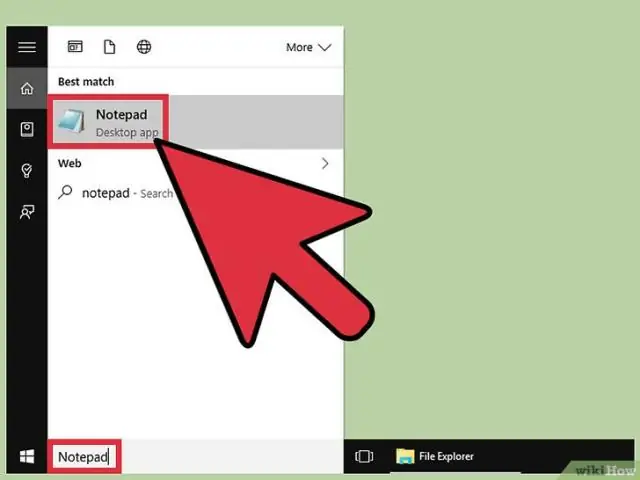
A telepített tanúsítványok megtekintése Windows 10 / 8 / 7 rendszerben Nyomja meg a Windows + R billentyűkombinációt a Futtatás parancs megjelenítéséhez, írja be az mmc parancsot, és nyomja meg az Enter billentyűt a Microsoft Management Console megnyitásához. Kattintson a Fájl menüre, majd válassza a Beépülő modul hozzáadása/eltávolítása lehetőséget. Válassza a Tanúsítványok lehetőséget a beépülő modulok listájából, majd kattintson a Hozzáadás gombra. A következő párbeszédpanelen válassza a Számítógép-fiók lehetőséget, majd kattintson a Tovább gombra
Hogyan telepíthetek digitális aláírási tanúsítványt a Windows 10 rendszerben?
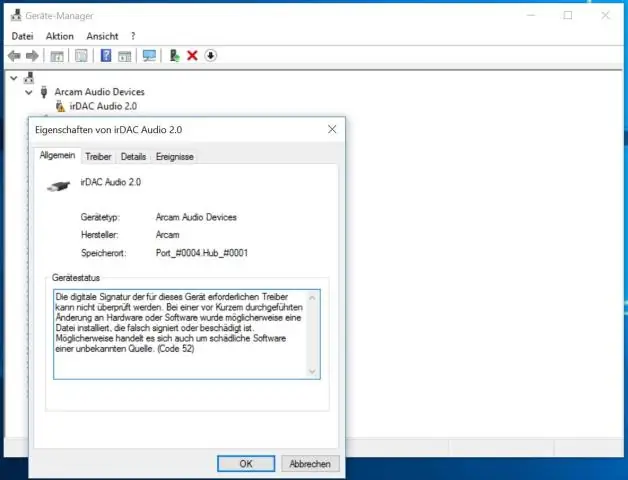
Telepítse digitális tanúsítványát a böngészőben Nyissa meg az Internet Explorert. Kattintson az „Eszközök” elemre az eszköztáron, és válassza az „Internetbeállítások” lehetőséget. Válassza a „Tartalom” lapot. Kattintson a „Tanúsítványok” gombra. A „Tanúsítványimportáló varázsló” ablakban kattintson a „Tovább” gombra a varázsló elindításához. Kattintson a „Tallózás…” gombra
Ki állíthat ki digitális aláírási tanúsítványt?

Ki állítja ki a digitális aláírási tanúsítványt? Egy engedéllyel rendelkező hitelesítő hatóság (CA) adja ki a digitális aláírást. Hitelesítési Hatóság (CA) olyan személy, aki az indiai IT-Act 2000 24. szakasza értelmében engedélyt kapott digitális aláírási tanúsítvány kiadására
