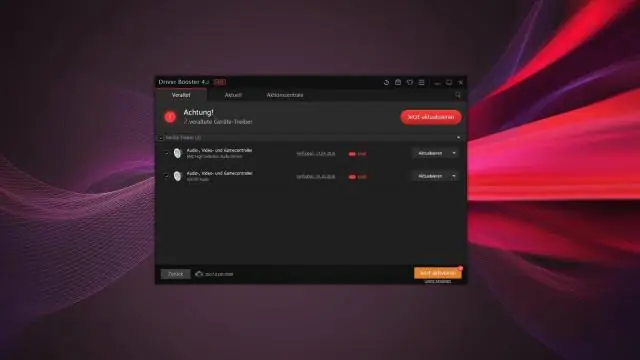
Tartalomjegyzék:
2025 Szerző: Lynn Donovan | [email protected]. Utoljára módosítva: 2025-01-22 17:26
Frissítse az eszközillesztőt
- A tálcán lévő keresőmezőbe írja be az eszközkezelőt, majd válassza az Eszközkezelő lehetőséget.
- Válasszon ki egy kategóriát az eszközök nevének megtekintéséhez, majd kattintson a jobb gombbal (vagy nyomja meg és tartsa lenyomva) a kívánt eszközre frissítés .
- Válassza az Automatikus keresés lehetőséget frissített illesztőprogram szoftver.
- Válassza ki Illesztőprogram frissítése .
Csak hát, hogyan frissíted a videó illesztőprogramokat?
Kattintson a jobb gombbal a grafikus kártyára, és válassza ki Illesztőprogram frissítése (Bizonyos esetekben ez lehet Illesztőprogram frissítése Szoftver). 4) A felugró ablakban két lehetőséget fog látni. Kattintson az Automatikus keresés gombra frissített illesztőprogram szoftver. Ezután a Windows megkeresi és telepíti járművezetők neked videó -készülék automatikusan.
A fentieken kívül a Windows 10 automatikusan telepíti az illesztőprogramokat? Általában, Windows 10 képes észlelni és automatikusan telepíti az illesztőprogramokat terméktömb segítségével járművezetők rendszerbe épített és ablakok Frissítés. Alkalmanként azonban előfordulhat, hogy számos okból manuálisan kell frissítenie az eszközt.
Hasonlóképpen, hogyan ellenőrizheti, hogy a videó illesztőprogramjaim naprakészek-e?
Nyissa meg a Vezérlőpultot, és válassza a "Hardver és hang", majd az "Eszköz Drivers ." Válassza ki azokat az eszközöket, amelyekre szükség lehet sofőr frissítéseket. Válassza a „Művelet”, majd a „Frissítés” lehetőséget Sofőr Szoftver." A rendszer megkeresi az aktuálisat járművezetők és ellenőrizze, ha an frissítve verzió elérhető.
Mi az a VGA driver?
A VGA driver (Video Graphics Array sofőr ) egy olyan szoftver az asztali számítógépén vagy laptopján, amely a videoeszközt vezérli, és amely kifejezetten a monitorra, kijelzőre vagy képernyőre küldött parancsok vagy adatok fogadására szolgál. VGA driver kötelező sofőr hogy a számítógép zökkenőmentesen működjön.
Ajánlott:
Hogyan frissíthetem a Java-t Windows XP rendszeren?
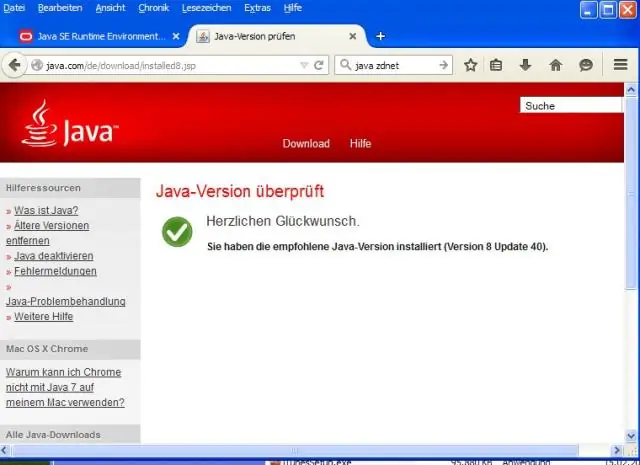
Java frissítése Windows XP rendszerhez Nyissa meg a Windows Start gombot, és válassza a Beállítások, majd a Vezérlőpult lehetőséget. Kattintson a Java elemre a Vezérlőpult listában, amelyen egy gőzzel ellátott kávéscsésze ikon látható. Válassza a Frissítés lapot, majd kattintson a Frissítés most gombra. Kattintson az Igen gombra a változtatások engedélyezéséhez
Hogyan frissíthetem a kamera illesztőprogramjait?
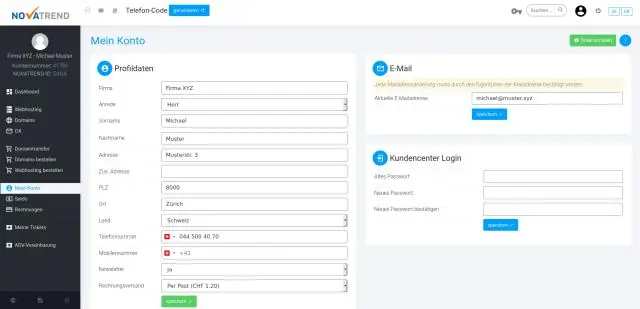
Csatlakoztassa a kamerát a számítógéphez, kattintson jobb gombbal a Sajátgép elemre, és válassza a Tulajdonságok menüpontot. Válassza a Hardver lehetőséget, majd kattintson az Eszközkezelő elemre. Keresse meg a kameráját. Válassza ki az illesztőprogramok lapot, és kattintson a Frissítés gombra
Hogyan telepíthetem a webkamera illesztőprogramjait?

Illesztőprogram telepítése lemezről Csatlakoztassa a webkamerát a számítógép USB-portjához. Helyezze be az illesztőprogram-lemezt a számítógép meghajtójába. Várja meg, amíg a lemez automatikusan betöltődik. Ha nem, kattintson a "Sajátgép" elemre, majd kattintson a CD/DVD meghajtó betűjelére. Válassza az „Install” vagy a „Setup” opciót. Kövesse a képernyőn megjelenő utasításokat
Hogyan frissíthetem a HP-t Windows 10-re?
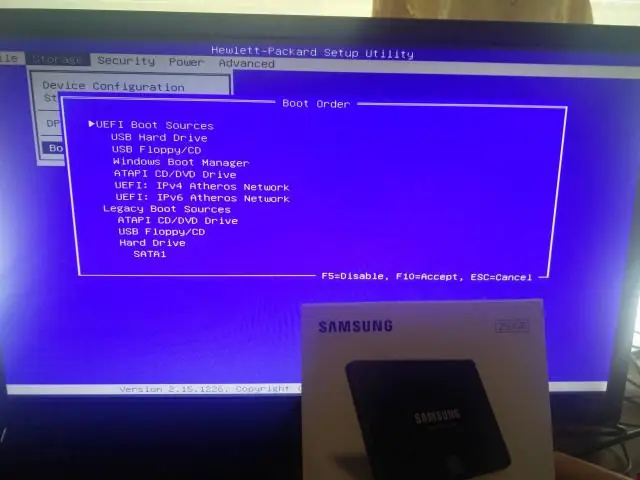
A Windows 10 frissítéséhez kövesse az alábbi lépéseket: - Válassza ki a Start menüt, írja be a Frissítések keresése parancsot, majd válassza ki az eredmények közül. - A Windows Update alkalmazásban válassza a Frissítések ellenőrzése lehetőséget. - A Windows automatikusan letölti és telepíti az elérhető frissítéseket
Hogyan frissíthetem a webkamera illesztőprogramjait?
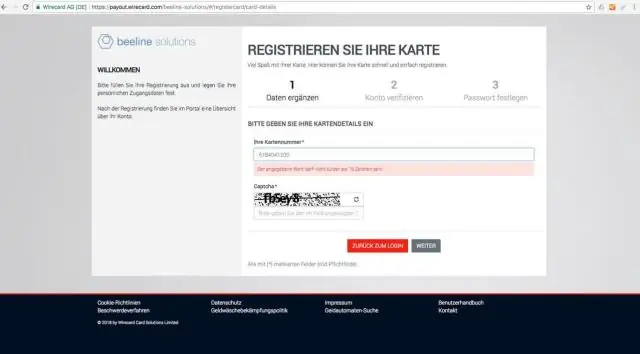
Csatlakoztassa a kamerát a számítógéphez, kattintson jobb gombbal a Sajátgép elemre, és válassza a Tulajdonságok menüpontot. Válassza a Hardver lehetőséget, majd kattintson az Eszközkezelő elemre. Keresse meg a kameráját. Válassza ki az illesztőprogramot, és kattintson a Frissítés gombra
