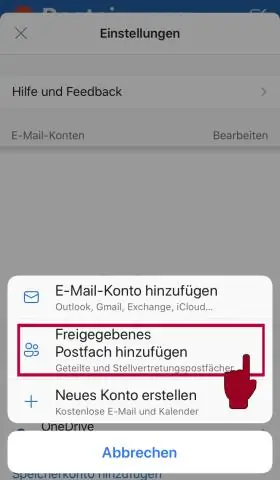
Tartalomjegyzék:
2025 Szerző: Lynn Donovan | [email protected]. Utoljára módosítva: 2025-01-22 17:26
A megosztott postafiók egy postafiók amelyet több felhasználó használhat e-mail üzenetek olvasására és küldésére. Megosztott postafiókok közös naptár biztosítására is használható, így több felhasználó ütemezheti és tekintheti meg a szabadság idejét vagy a műszakokat.
Ezzel kapcsolatban hogyan működik a megosztott postafiók az Outlookban?
A a megosztott postafiók több felhasználó számára elérhető, akik mindegyike vannak adott hozzáférési engedélyeket. Minden tag van képes e-mail üzenetek olvasására és küldésére megosztott postafiók maga. A megosztott postafiókok széleskörben használt. Lehetővé teszik az összehangolt tevékenységek széles körét egy csapattal.
Hasonlóképpen, mi a különbség a felhasználói postafiók és a megosztott postafiók között? A megosztott postafiók csak ez, a postafiók az lehet megosztott eggyel vagy többel felhasználókat . Megosztott postafiókok nem igényel engedélyt, és rendelkezik a normál készülék összes tulajdonságával postafiók ; van beérkező levelük, naptáruk, névjegyzékük stb. Megosztott postafiókok különállóként jelennek meg postaládák be Outlook és Outlook a weben.
Ezzel kapcsolatban hogyan nyithatok meg megosztott postafiókot az Outlookban?
Megosztott postafiók hozzáadása az Outlookhoz
- Nyissa meg az Outlookot.
- Válassza a Fájl fület a szalagon.
- Válassza a Fiókbeállítások lehetőséget, majd válassza a Fiókbeállítások lehetőséget a menüből.
- Válassza az E-mail fület.
- Győződjön meg arról, hogy a megfelelő fiók van kijelölve, majd válassza a Módosítás lehetőséget.
- Válassza a További beállítások > Speciális > Hozzáadás lehetőséget.
Hogyan adhatok hozzá valakit egy megosztott postafiókhoz az Outlook 2016 alkalmazásban?
Megosztott postafiók hozzáadása az Outlook 2016-ban (Windows):
- Kattintson a Fájl lap > Fiókbeállítások > Fiókbeállítások lehetőségre.
- Válassza ki Deakin e-mail címét a fióklistában.
- Kattintson a Módosítás > További beállítások > Speciális lap > Hozzáadás lehetőségre.
- Adja meg a megosztott fiók nevét, majd kattintson az OK gombra.
- Kattintson az Alkalmaz > OK > Tovább > Befejezés elemre.
Ajánlott:
Mi az a megosztott blokktárhely?

Az egyik legfontosabb különbség a Block Storage és a Shared Storage termékeink között az, hogy a Block Storage egyszerre csak egy szerverhez csatlakoztatható. Ez azt jelenti, hogy a megosztott tárhely a legjobb választás minden olyan projekthez, ahol több szervernek kell egyszerre hozzáférnie a tárolókötethez
Hogyan tölthetek le a OneDrive-on velem megosztott fájlokat?

Fájlok és mappák letöltése a OneDrive-ból vagy a SharePointból A OneDrive, SharePoint Server 2019 vagy SharePointOnline webhelyen válassza ki a letölteni kívánt fájlokat vagy mappákat. A felső navigációs panelen válassza a Letöltés lehetőséget. Ha a böngésző kéri, válassza a Mentés vagy a Mentés másként lehetőséget, és tallózzon arra a helyre, ahová a letöltést menteni szeretné
Miért nem látom a megosztott fájlokat a Dropboxban?
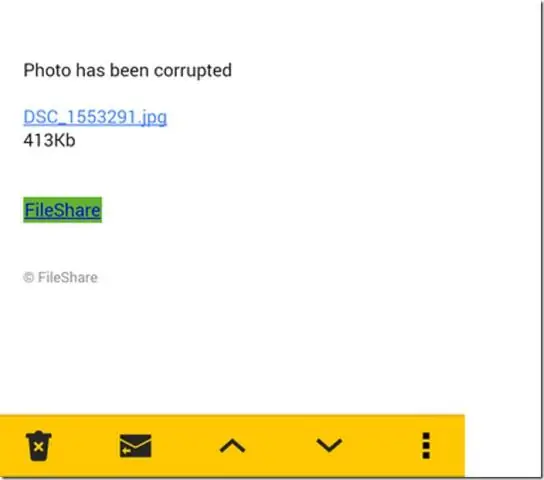
Jelentkezzen be a dropbox.com oldalra. Kattintson a Fájlok elemre. Valaki más birtokában lévő mappákhoz: Ha nem látja a megosztott mappát a listán, akkor jelenleg nem vagy tag. Az Ön által birtokolt mappák esetében: Ha a megosztani kívánt személy nem látja a mappát a listán, akkor jelenleg nem tagja
Áthelyezhet egy megosztott Dropbox mappát?
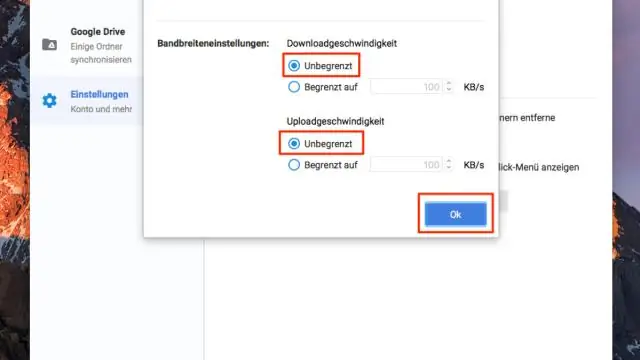
Igen, ez az. Áthelyezhet és átnevezhet egy megosztott mappát anélkül, hogy az érintené a mappa tulajdonosát vagy más tagjait. Egyszerűen nem helyezheti át másik megosztott mappába (nem ágyazhatja be a megosztott mappákat). Értesítéseket láthat arról, hogy elhagyta a megosztást
Átnevezhetek egy megosztott Dropbox mappát?

A megosztott mappákat ugyanúgy átnevezheti vagy áthelyezheti, mint bármely más mappát a merevlemezen vagy a webhelyen keresztül. Még ha átnevezi is, a mappa továbbra is megosztott marad. A megosztott mappa nevének vagy helyének megváltoztatása azonban nem változtatja meg a nevét vagy helyét a többi tag Dropboxjában
