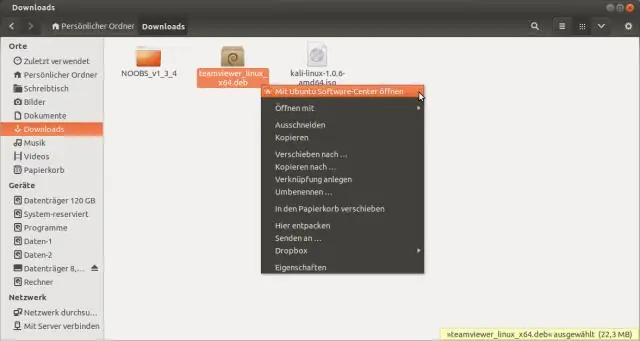
Tartalomjegyzék:
2025 Szerző: Lynn Donovan | [email protected]. Utoljára módosítva: 2025-01-22 17:26
A TeamViewer telepítése Ubuntu-ra
- Nyissa meg a teamviewert_13. x. yyyy_amd64.
- Kattintson a Telepítés gomb. Megnyílik a Hitelesítés párbeszédpanel.
- Adja meg az adminisztrátori jelszót.
- Kattintson a Hitelesítés gombra. TeamViewer lesz telepítve .
- TeamViewer van telepítve tiéden Ubuntu rendszer, és a menüből indítható.
Ebből kifolyólag hogyan indíthatom el a TeamViewert az Ubuntuban?
TeamViewer telepítése Ubuntu CommandLine-on keresztül
- 1. lépés: Töltse le és adja hozzá a TeamViewer lerakat kulcsát. Nyissa meg a terminált a Dash rendszeren vagy a Ctrl+Alt+Tshortcut segítségével.
- 2. lépés: Adja hozzá a TeamViewer adattárat.
- 3. lépés: Telepítse a TeamViewert az apt paranccsal.
- 4. lépés: Indítsa el a TeamViewert.
Az is felmerülhet, hogy hogyan tudok csatlakozni a távoli asztalhoz az Ubuntuban? 4 Csatlakozás An Ubuntu Kliens Nyissa meg a "Keresés a számítógépén" elemet, és írja be a "remmina" parancsot: Kattintson a Remmina elemre Távoli asztal Kliens ikon az alkalmazás elindításához. Válassza ki a 'VNC'-t protokollként, és adja meg az IP-címet vagy a gazdagép nevét asztali PC, amit szeretsz csatlakozni nak nek.
Itt működik a TeamViewer Linuxon?
Bár A TeamViewer az egy szabadalmaztatott szoftver, ez van ingyenesen elérhető nem kereskedelmi használatra, és szinte mindent kínál, amit a fizetős verzió kínál. Kezdve ezzel TeamViewer 13, natíve van Linux kliens 64 bites rendszerekhez.
A TeamViewer biztonságos?
Azonban, TeamViewer azt mondta, hogy "egyik sem volt TeamViewer feltörve, és nincs biztonsági rés, TeamViewer van biztonságos használja, és megfelelő biztonsági intézkedéseket alkalmaz. Bizonyítékaink azt mutatják, hogy a gondatlan használat okozza a jelentett problémát, néhány további lépés megakadályozza az esetleges visszaéléseket."
Ajánlott:
Hogyan ellenőrizhetem az illesztőprogramjaimat Ubuntuban?
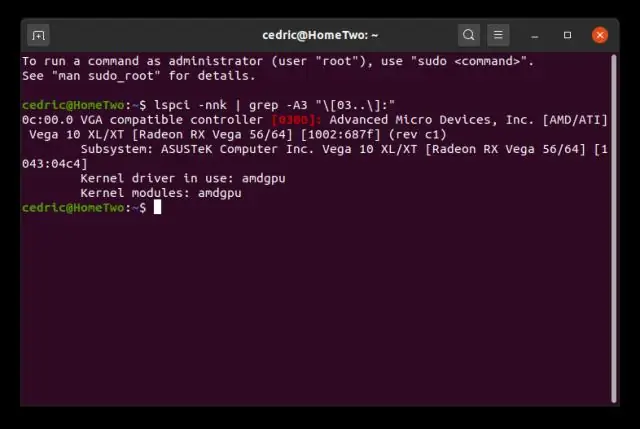
Kattintson a képernyő jobb felső sarkában található „Beállítások” ikonra, amely fogaskerékre emlékeztet. Válassza a "Rendszerbeállítások" lehetőséget. Kattintson a "További illesztőprogramok" elemre a Hardver részben. Az Ubuntu ellenőrzi a telepített illesztőprogramokat, és megpróbálja meghatározni, hogy kell-e szabadalmaztatott hardver-illesztőprogramot telepíteni a rendszerére
Hogyan nyithatok meg egy zip fájlt az Ubuntuban?

Kattintson a "Home" mappa gombra az Ubuntu menüsorban, vagy nyomja meg a "Windows" billentyűt, és keressen a "Home" kifejezésre. Keresse meg a kicsomagolni kívánt zip-fájlt tartalmazó mappát. Kattintson a jobb gombbal a zip-fájlra, és válassza a „Kicsomagolás ide” lehetőséget, hogy kicsomagolja a fájlt az aktuális mappába
Használhatom a TeamViewert a telefonomon?
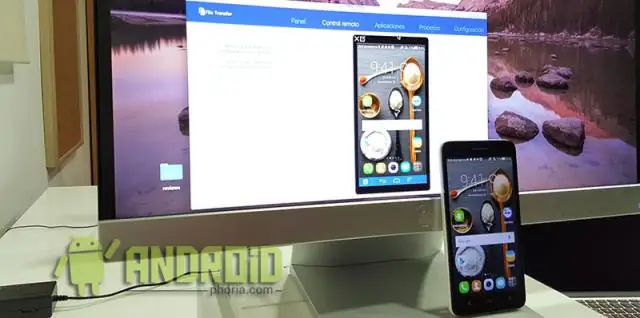
TeamViewer: Távirányító Hozzáférés a távoli számítógépekhez útközben is az Android, iOS, Windows 10 Mobile, Windows 10 és BlackBerry rendszerekhez készült TeamViewer távirányító alkalmazásokkal. Használja mobileszközét spontán támogatás biztosítására vagy felügyelet nélküli számítógép távoli elérésére
Hogyan telepíthetem és telepíthetem a Sublime Text-et Windows rendszeren?

Telepítés Windows rendszeren 2. lépés – Most futtassa a végrehajtható fájlt. 3. lépés – Most válassza ki a célhelyet a Sublime Text3 telepítéséhez, majd kattintson a Tovább gombra. 4. lépés – Ellenőrizze a célmappát, és kattintson a Telepítés gombra. 5. lépés – Most kattintson a Befejezés gombra a telepítés befejezéséhez
Hogyan tölthetem le a TeamViewert a laptopomra?
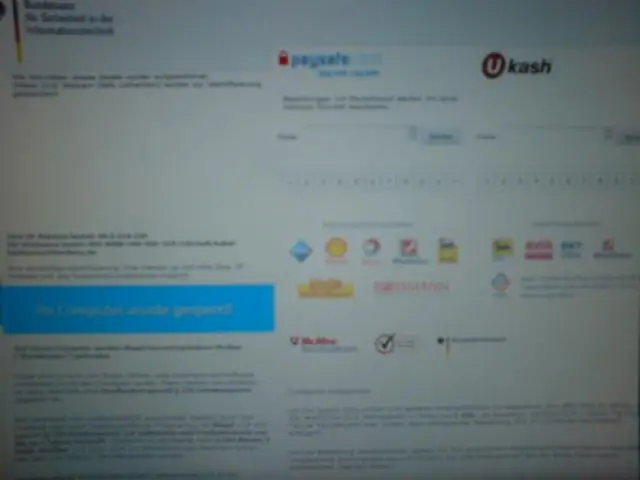
1. rész A TeamViewer telepítése (Windows) Nyisson meg egy webböngészőt. Látogassa meg a TeamViewer webhelyet. Kattintson a TeamViewer letöltése gombra. Kattintson a letöltött telepítőre. Kattintson az Alapvető telepítés lehetőségre. Kattintson a Személyes/Nem kereskedelmi felhasználás lehetőségre. Kattintson a Befejezés gombra. Kattintson a Tovább gombra a telepítés után megjelenő TeamViewer ablakban
