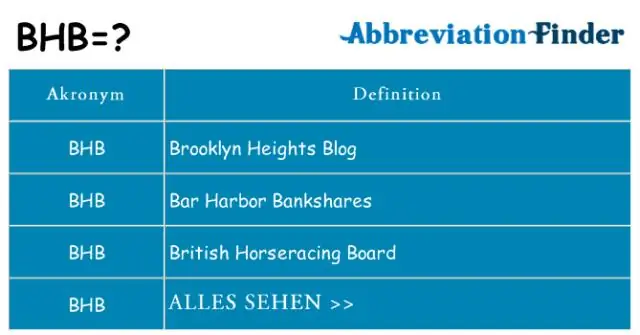
Tartalomjegyzék:
- Ha adatokat szeretne rögzíteni ugyanazon a helyen, és görgetés közben látni szeretné őket, rögzítheti a sorokat vagy oszlopokat
- A másik lehetőség, amelyet az Oszlopok és sorok rögzítése vagy rögzítésének feloldása súgócikk kínál:
- Ha adatokat szeretne rögzíteni ugyanazon a helyen, és görgetés közben látni szeretné őket, rögzítheti a sorokat vagy oszlopokat
2025 Szerző: Lynn Donovan | [email protected]. Utoljára módosítva: 2025-01-22 17:26
Lépjen a Nézet menübe. Ezután mutasson rá az egerrel Fagy sorok… vagy Fagy oszlopok…. Válassza a Nincs rögzített sor vagy a Nincsenek rögzített oszlopok lehetőséget. Amikor te tekercs , észreveheti, hogy nincsenek rögzített sor(ok) vagy oszlop(ok).
Ennek megfelelően hogyan lehet görgetés közben zárolni a cellákat a Google-lapokon?
Ha adatokat szeretne rögzíteni ugyanazon a helyen, és görgetés közben látni szeretné őket, rögzítheti a sorokat vagy oszlopokat
- Számítógépén nyisson meg egy táblázatot a Google Táblázatokban.
- Válassza ki a rögzíteni vagy feloldani kívánt sort vagy oszlopot.
- Felül kattintson a Kimerevítés megtekintése elemre.
- Válassza ki, hogy hány sort vagy oszlopot rögzítsen.
Továbbá hogyan védhetek meg egy Google-lapot a szerkesztéstől? Védje meg a lapot vagy a tartományt
- Nyisson meg egy táblázatot a Google Táblázatokban.
- Kattintson az Adatvédett lapok és tartományok elemre.
- Kattintson a Lap vagy tartomány hozzáadása lehetőségre, vagy kattintson egy meglévő védelemre a szerkesztéséhez.
- Egy tartomány védelméhez kattintson a Tartomány elemre.
- Kattintson az Engedélyek beállítása vagy az Engedélyek módosítása lehetőségre.
- Válassza ki, hogyan szeretné korlátozni a szerkesztést:
- Kattintson a Mentés vagy a Kész gombra.
Ennek megfelelően hogyan rögzíthetek egy sort a Google Táblázatokban?
A másik lehetőség, amelyet az Oszlopok és sorok rögzítése vagy rögzítésének feloldása súgócikk kínál:
- Nyisson meg egy táblázatot, és válasszon ki egy cellát egy sorban vagy oszlopban, amelyet rögzíteni szeretne.
- Nyissa meg a Nézet menüt.
- Mutasson a Freeze fölé.
- Válasszon egyet a lehetőségek közül, ha legfeljebb tíz sort vagy öt oszlopot szeretne rögzíteni.
Hogyan zárhatok oszlopokat a lapokban?
Ha adatokat szeretne rögzíteni ugyanazon a helyen, és görgetés közben látni szeretné őket, rögzítheti a sorokat vagy oszlopokat
- Számítógépén nyisson meg egy táblázatot a Google Táblázatokban.
- Válassza ki a rögzíteni kívánt sort vagy oszlopot.
- Felül kattintson a Kimerevítés megtekintése elemre.
- Válassza ki, hogy hány sort vagy oszlopot rögzítsen.
Ajánlott:
Hogyan készíthetek több oszlopot egy oszlop alá a Google Táblázatokban?

Több oszlop egyesítése a Google Táblázatokban egy oszlopba A D2 cellába illessze be a képletet: =CONCATENATE(B2,' ',C2) Nyomja meg az Enter billentyűt, és húzza le a képletet az oszlop többi cellájába a kis „+” jelre kattintva és húzva. ikon a cella jobb alsó sarkában
Hogyan nyithatok meg JSON-fájlt a Google Táblázatokban?
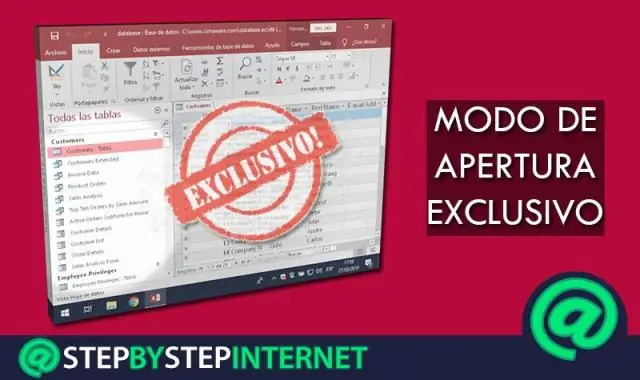
JSON-adatok importálása a Google Táblázatokba kevesebb mint 5 perc alatt Hozzon létre egy új Google-táblázatot. Kattintson az Eszközök -> Szkriptszerkesztő elemre. Kattintson a Szkript létrehozása a táblázathoz elemre. Törölje a helyőrző tartalmát, és illessze be a kódot ebből a szkriptből. Nevezze át a szkriptet ImportJSON.gs-re, és kattintson a mentés gombra
Hogyan hasonlíthatom össze a táblázatokat a Google Táblázatokban?
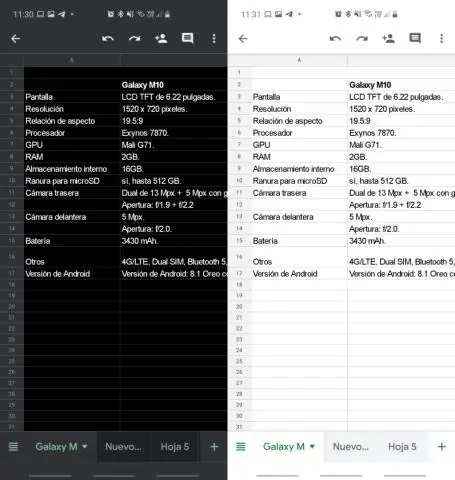
Tekintse meg az eredményt Videó: Hogyan hasonlítsuk össze a Google Táblázatokat a másolatokért. Mielőtt elkezded. Az Oszlopok vagy Lapok összehasonlítása használata. Indítsa el az eszközt. 1. lépés: Válassza ki a fő táblázatot. 2. lépés: Válassza ki a táblázatot az összehasonlításhoz. 3. lépés: Döntse el, mit keres. 4. lépés: Válassza ki az összehasonlítandó oszlopokat. 5. lépés: Mi a teendő az eredményekkel. Lásd az eredményt
Hogyan tehetek statikussá egy oszlopot a Google Táblázatokban?
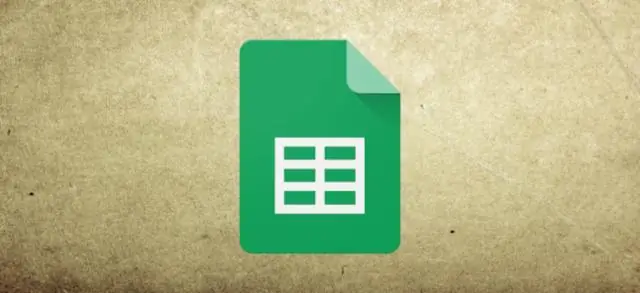
Lépjen a Nézet menübe. Ezután mutasson az egérrel a Freezerows… vagy az Oszlopok rögzítése… elemre. Válassza a Nem rögzített sorok vagy a Nincs rögzített oszlop beállítást. Amikor görget, észre fogja venni, hogy nincsenek rögzített sor(ok) vagy oszlop(ok)
Hogyan adhat hozzá adattartományt a Google Táblázatokban?
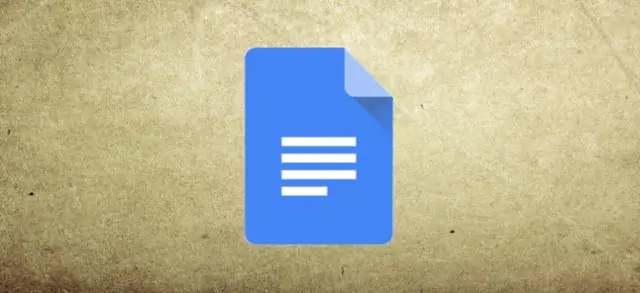
Tartomány elnevezése Nyisson meg egy táblázatot a Google Táblázatokban. Jelölje ki az elnevezni kívánt cellákat. Kattintson az Adatnevű tartományok elemre. Megnyílik egy menü a jobb oldalon. Írja be a kívánt tartománynevet. A tartomány módosításához kattintson a Táblázat elemre. Válasszon ki egy tartományt a táblázatban, vagy írja be az új tartományt a szövegmezőbe, majd kattintson az OK gombra. Kattintson a Kész gombra
